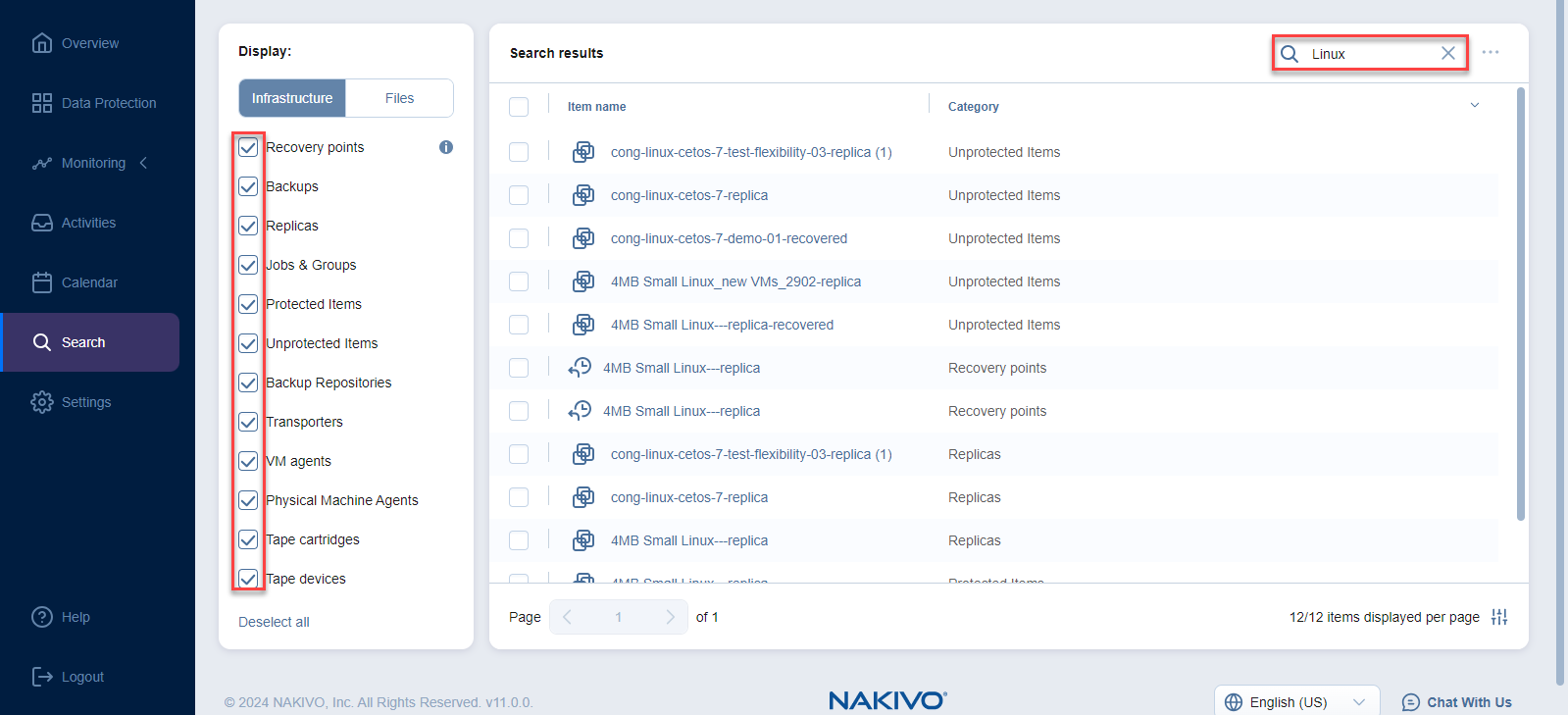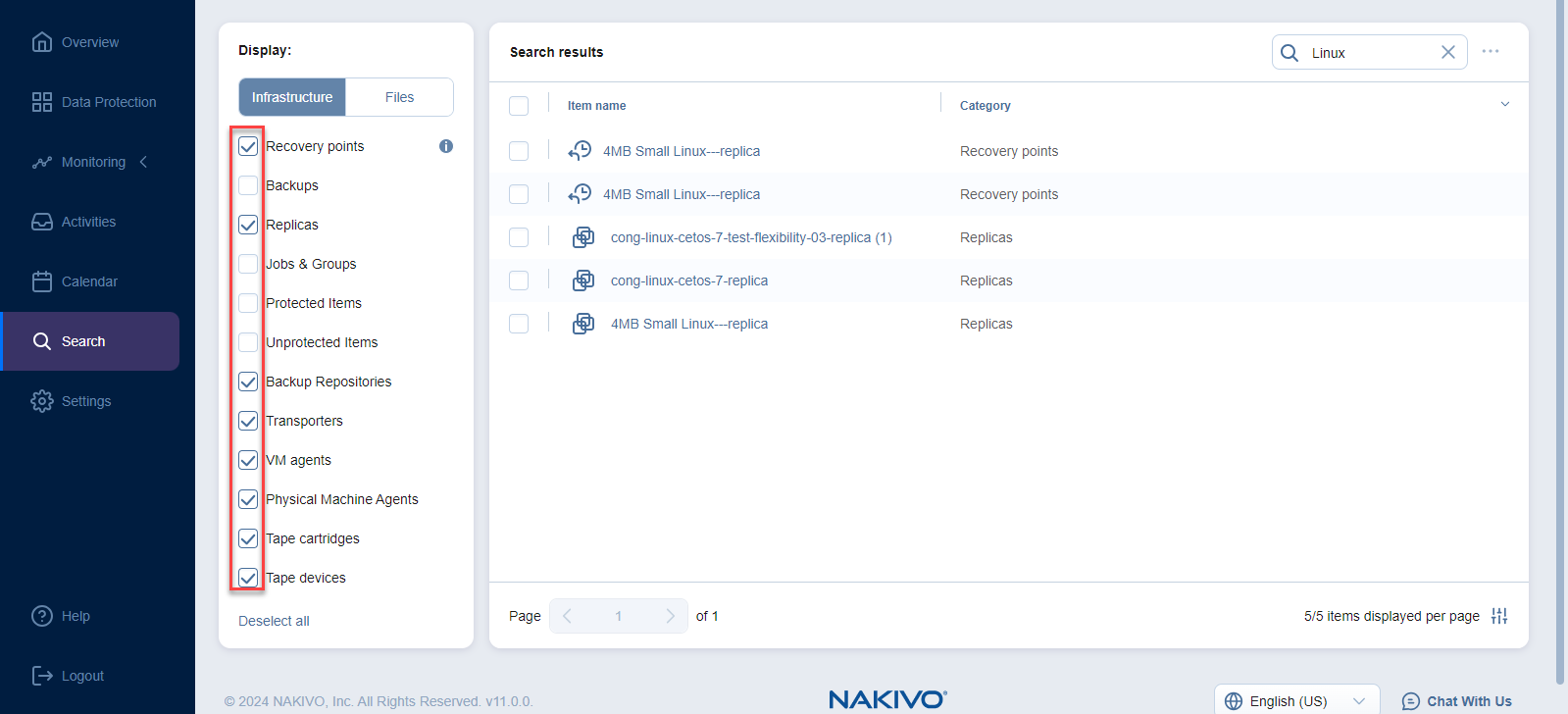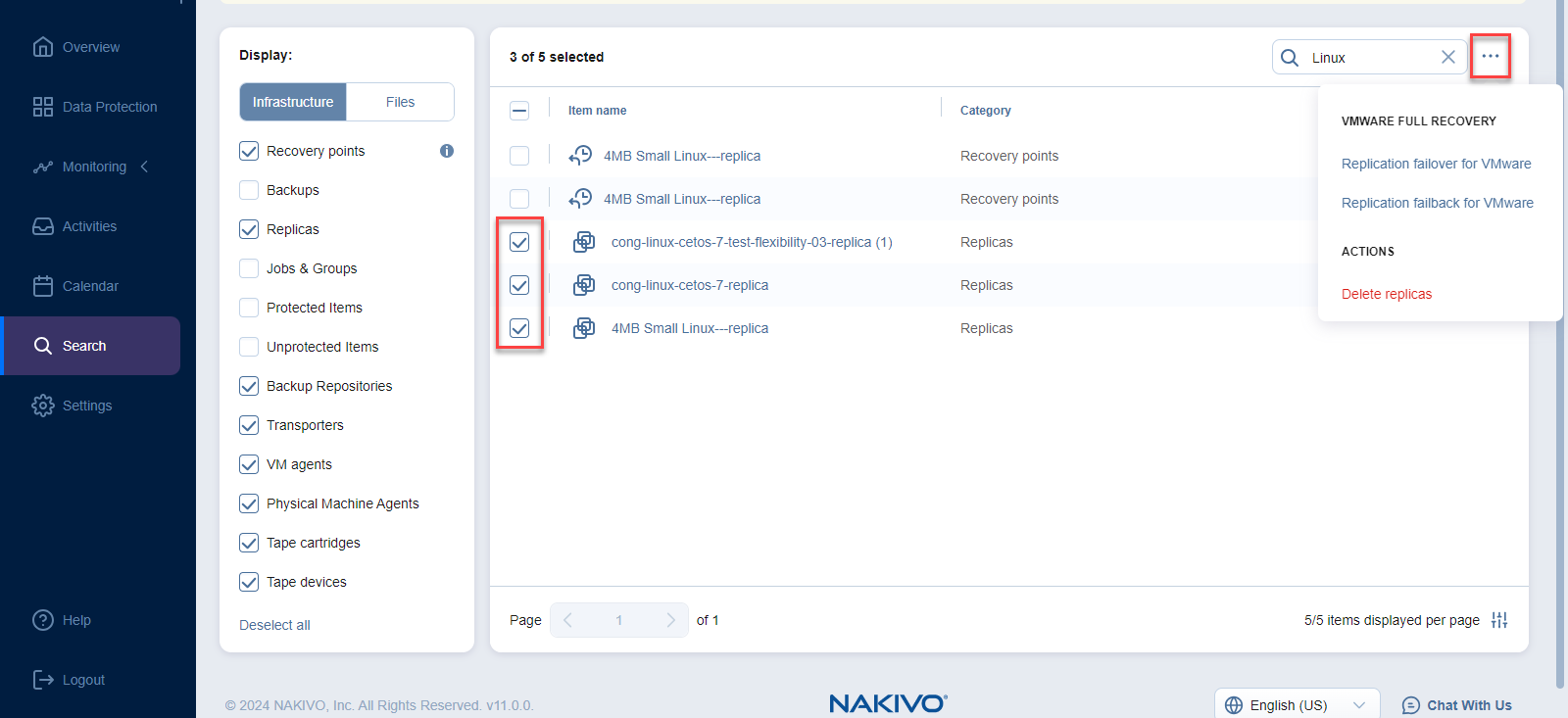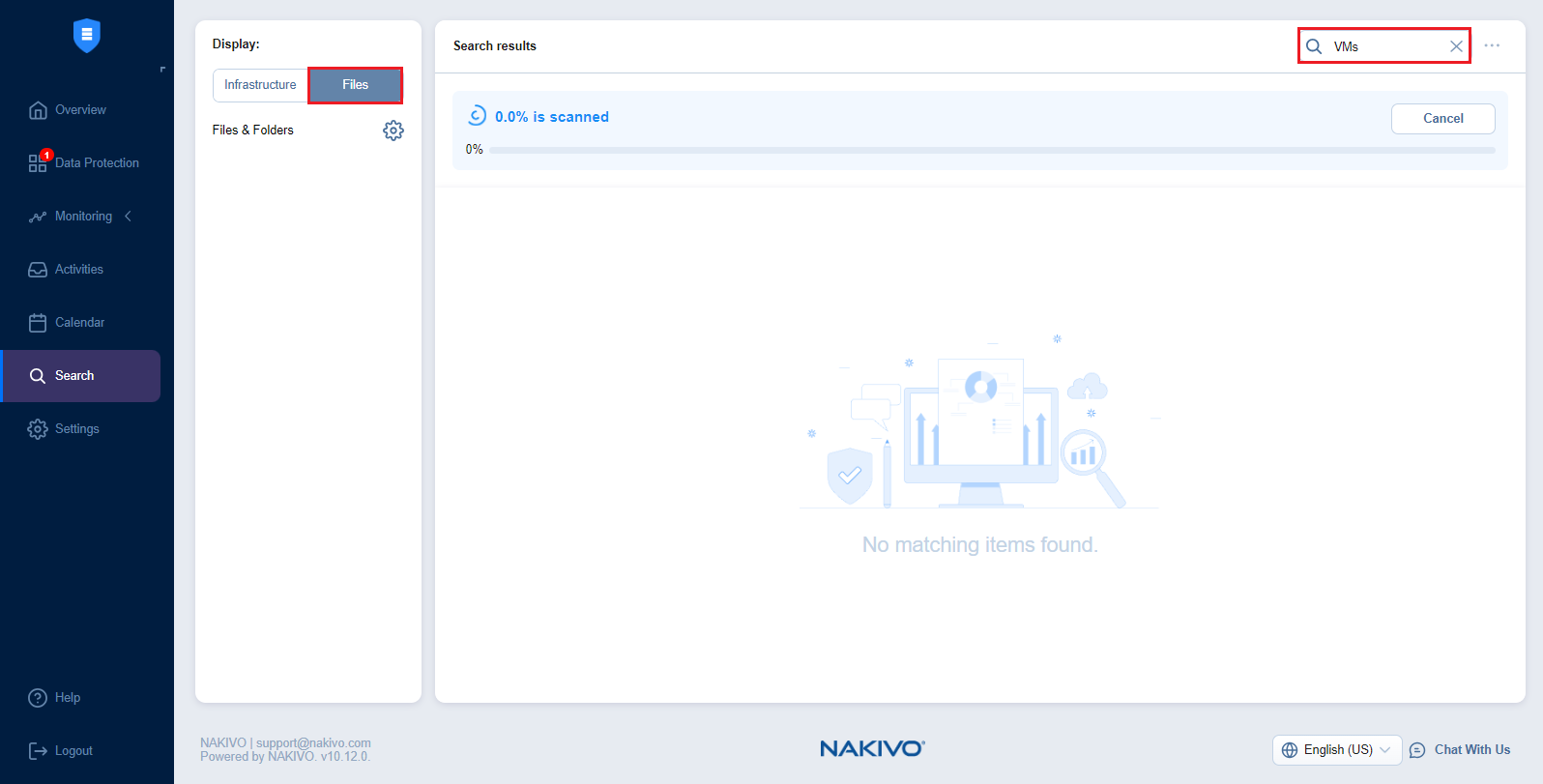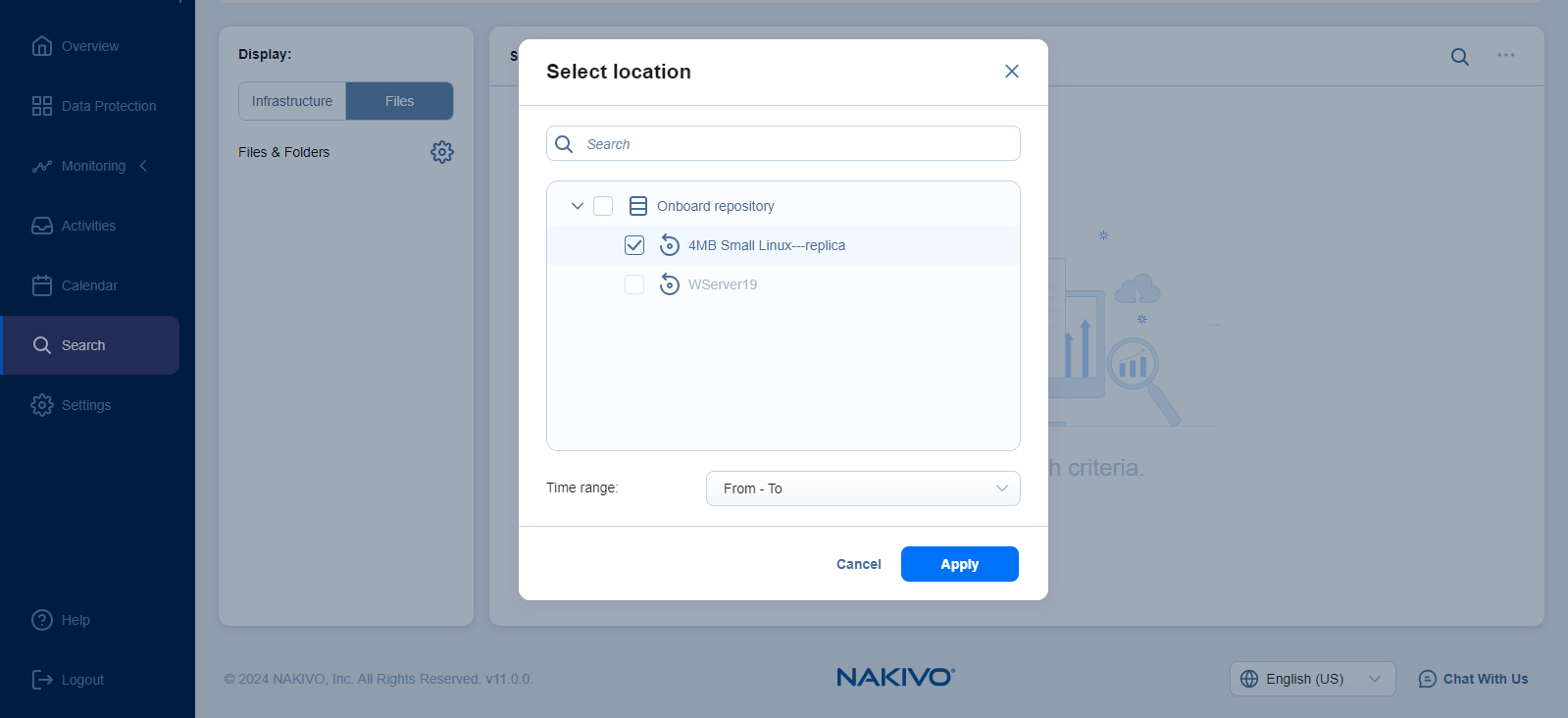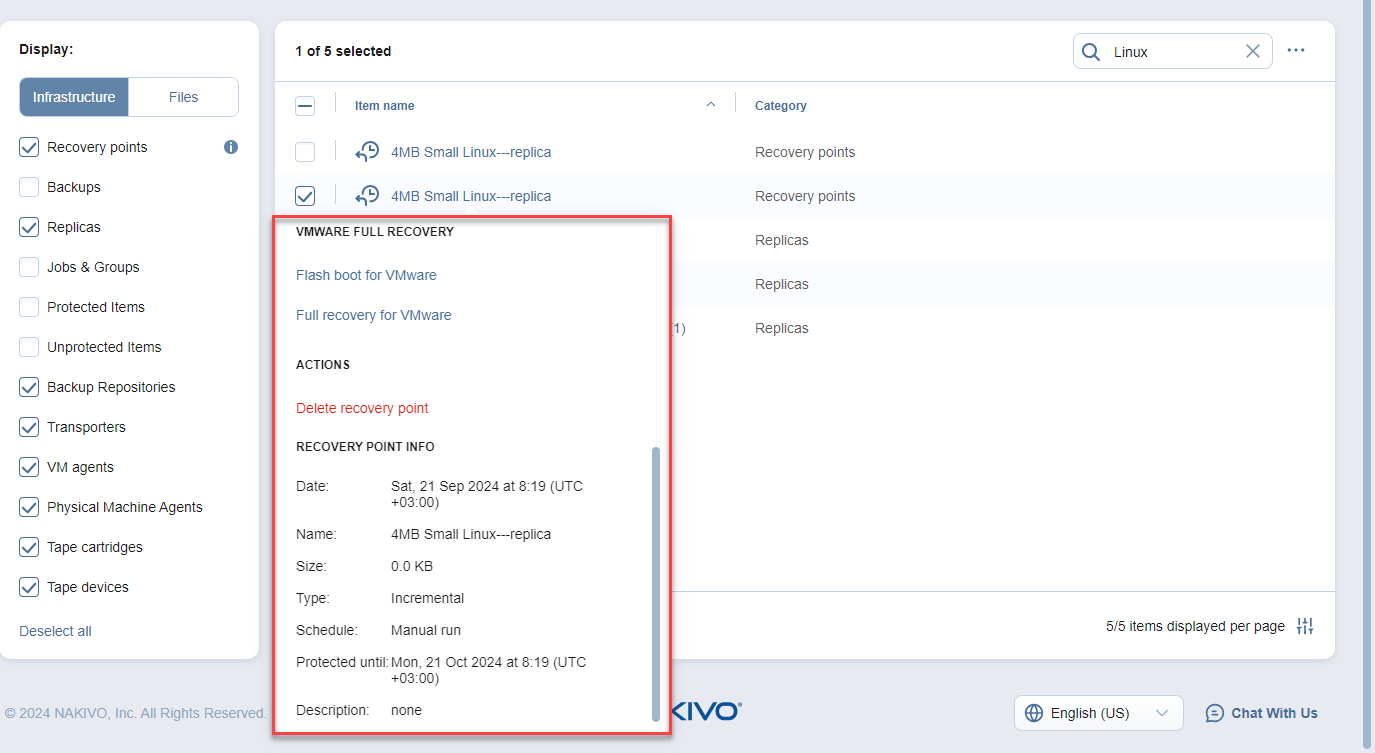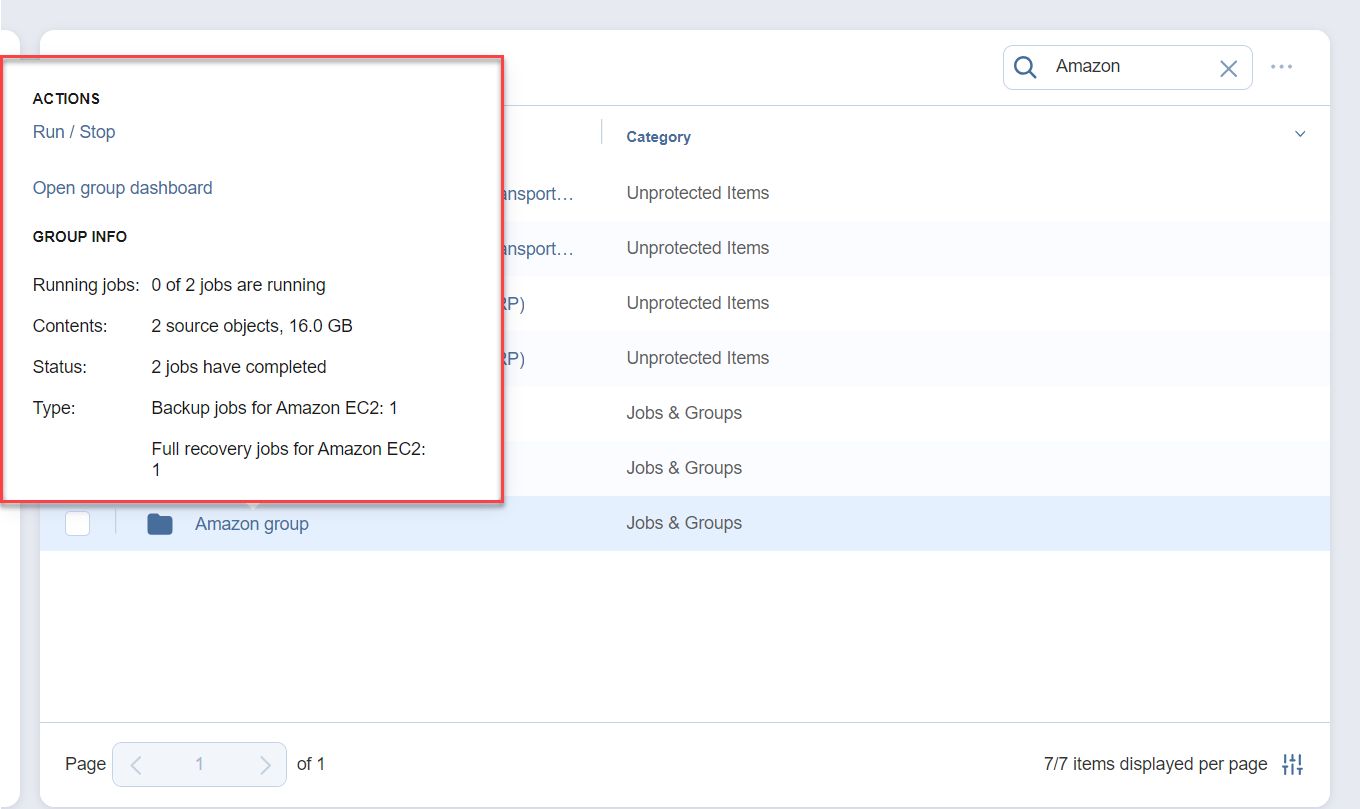Using Global Search
Using the Global Search dashboard, search for items within the entire inventory of NAKIVO Backup & Replication, Transporters, Backup Repositories, jobs, backups, and replicas.
Note
When the multi-tenant mode is enabled, Global Search operates within a specific tenant. For more information about multi-tenancy in NAKIVO Backup & Replication, please consult with the following resources:
Opening Global Search
To open Global Search, click the Search icon in the main toolbar of the application. The Global Search dashboard opens with the Infrastructure tab selected by default.
Running Global Search
Click the Search button and enter your search string into the search box. The search results are immediately returned in the form of a list.
By default, your search results are non-filtered. This means that the search is applied to all categories of NAKIVO Backup & Replication objects that are enabled by default.
Note
To fine-tune search results, you can use the following wildcards:
"?" representing a single character.
"*" representing zero or more characters.
Please note the following:
-
Search is case insensitive.
-
Search results are grouped by categories and the items within the same category are sorted alphabetically.
-
Sorting by the Item name column is applied if multiple items of the same category are returned.
Configuring Table Columns
You can show/hide columns or modify the number of items per page in the Search Results table. In the lower right corner, click the controls icon. In the dialog window that opens, select/deselect checkboxes and click Apply. The following options are available:
-
Item name
-
Category
-
Path
-
Recovery Point Date
Note
You cannot modify the Item name and Category columns in this dialog window.
Click Cancel to exit or Reset Settings to reset to default settings.
Filtering Search Results
To narrow your search results, you can deselect some of the categories listed in the Infrastructure tab:
-
Recovery points
-
Backups
-
Replicas
-
Jobs & Groups
-
Protected Items
-
Unprotected Items
-
Backup Repositories
-
Transporters
-
VM agents
-
Physical Machine Agents
-
Tape cartridges
-
Tape devices
Notes
When the search matches the recovery point name, all chains of recovery points of the source backup object to which this recovery point belongs are returned.
Exception
Self-backup recovery points are not returned in the search result.
If you have added a federated repository to the product, Global Search displays the federated repository name in the search result instead of its members.
The following fields are not displayed in the federated repository popup:
Backup repository path
Backup repository compression
Transporter
Deduplication
Space savings
The filtered search results are displayed immediately as the search results list.
To get back to the default filtering settings, first click Deselect all and then Select all below the categories list.
Applying Bulk Action
With NAKIVO Backup & Replication Global Search, you can apply a bulk action to objects belonging to the same category and of the same type.
Proceed as follows to apply a bulk action:
-
In the search result list, select similar objects.
-
The Bulk Action button becomes active in the upper right corner of the dialog. Click Bulk Action.
-
A dialog opens with the list of actions applicable to the selected items. To proceed with the necessary action, click the corresponding item in the list of actions.
Notes
Bulk actions do not apply to NAKIVO Backup & Replication dissimilar objects.
Bulk actions do not apply to items with mixed destinations (disk and tape).
Searching Indexed Files
To search for a file or folder, switch to the Files tab. Click the Search button and enter your search string into the search box.
The Search results pane displays a progress bar (displayed when scanning is enabled only) and the results of the search.
Notes
You must enable File System Indexing for VMware vSphere
and Microsoft Hyper-V backup jobs to allow the search for specific files and folders inside a VM backup.The File System Indexing search results for encrypted backups are not displayed if the password hash is not available for these backups.
If the backups subject to scanning contain encrypted recovery points that cannot be decrypted automatically, these recovery points are skipped and the warning dialog box is displayed before scanning.
Click Cancel to dismiss the dialog and clean up the search criteria in the search field.
Click Proceed to proceed to scanning.
Refer to Managing Backup Encryption for more details.
You can also narrow your search results in the Files tab. To do that, click the gear icon next to Files & Folders to open the Select location popup.
Open the date picker dropdown and set the needed search range by navigating between the From and To panes.
Click Apply to filter the search results.
The index of the following items included in the backup job is compressed and recorded into the Director file storage to be returned as Global Search results:
-
File name
-
File extension
-
File path
-
Linked recovery point
-
Disk label on OS level
-
Windows OSs: disk name is a drive letter of volume disk (e.g. C, D, E, F, etc.)
-
Linux OSs: disk name is a block device name of disk (e.g: /dev/sda1, /dev/sdb2, etc.).
-
Viewing Object Info
To view info on a specific object available in the search result, select the object.
A dialog opens displaying object info, along with the list of typical actions applicable to the object.
Viewing Group Info
To view information about a specific group available in the search result, select the group.
A dialog opens displaying group info, along with the list of typical actions applicable to it.