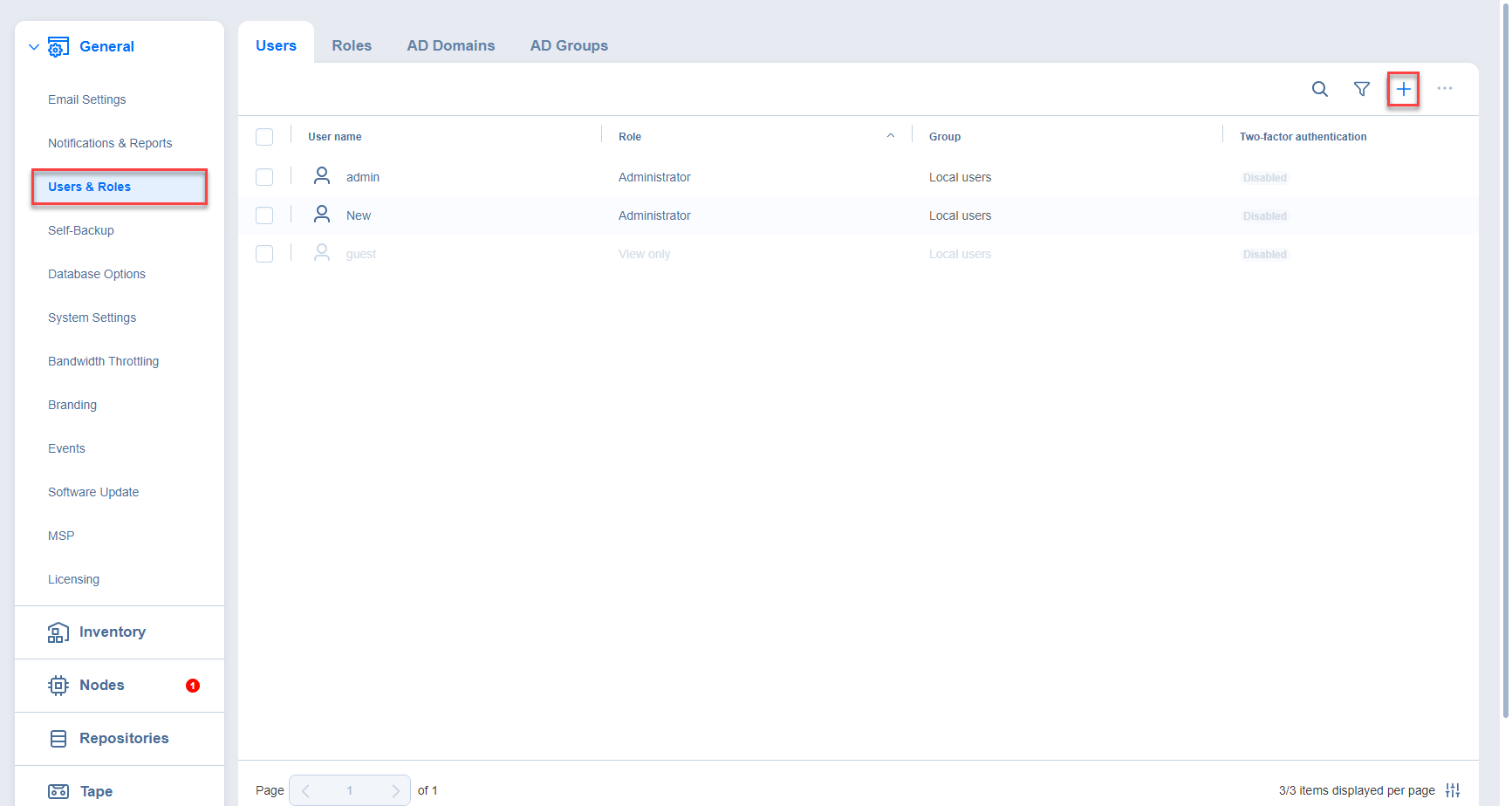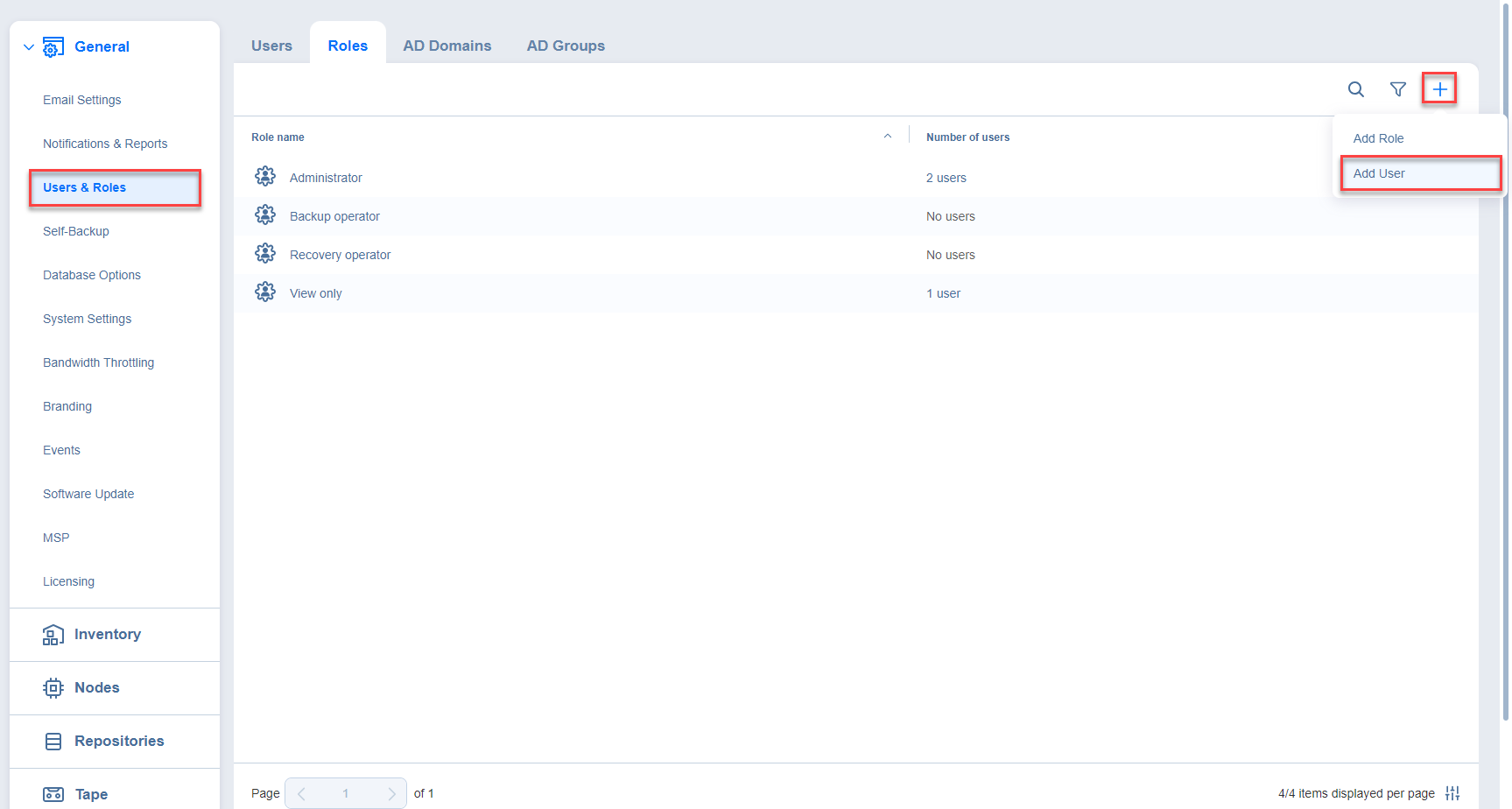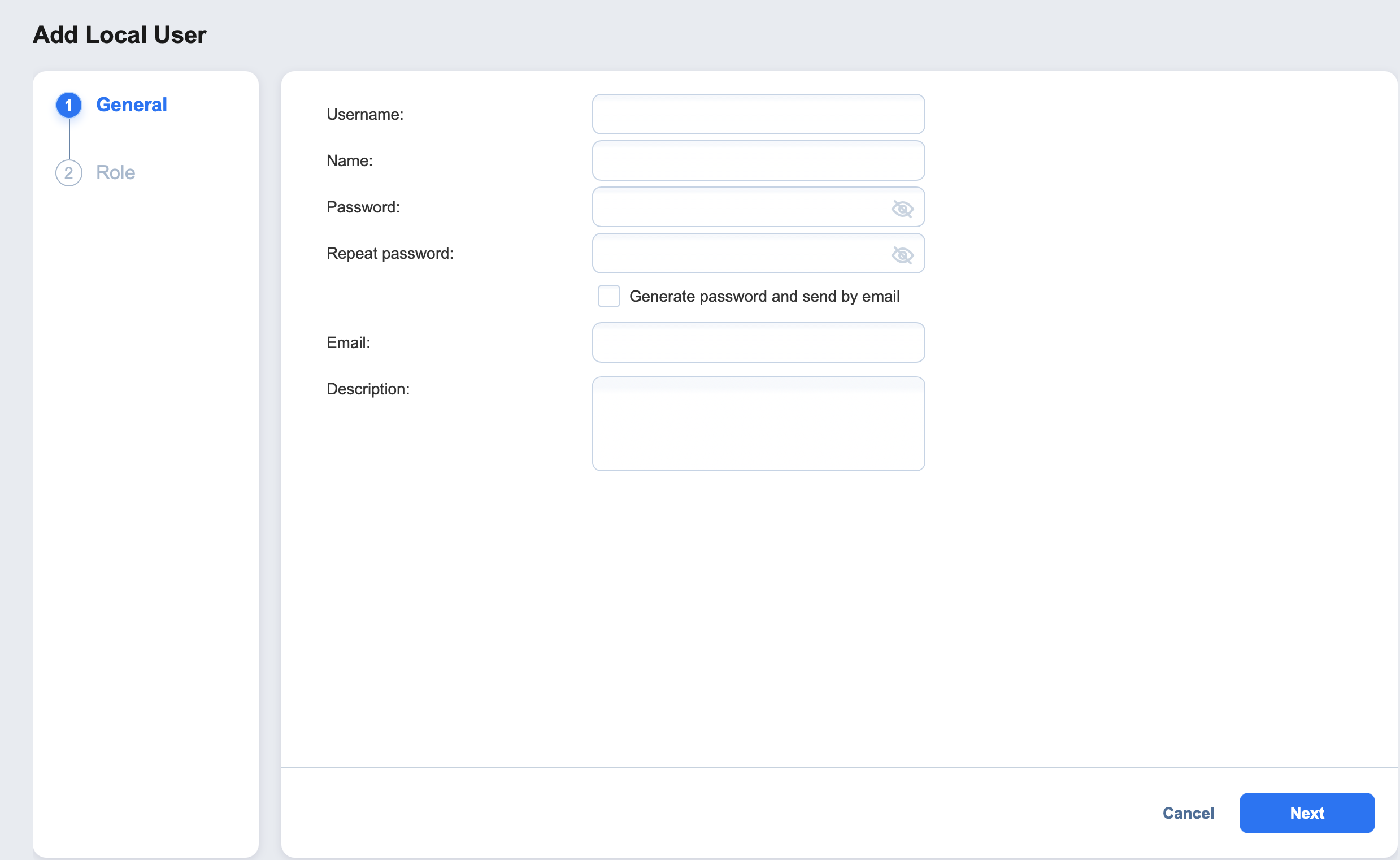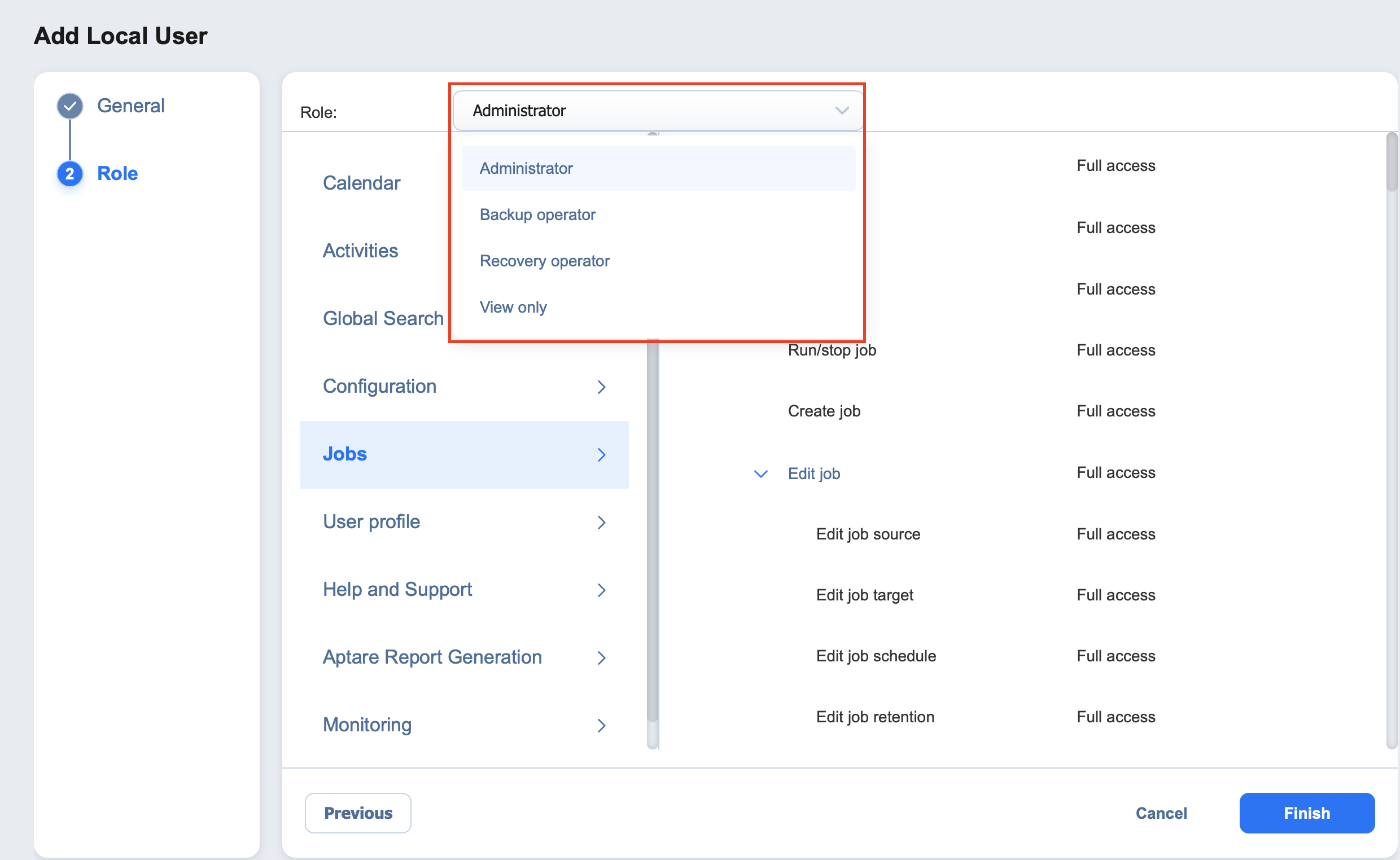Adding Local User
Follow the steps below to add a local user:
-
Go to Settings > General > Users & Roles
-
The Users & Roles page opens on the Users tab.
-
Click the + icon.
Alternatively, you can switch to the Roles tab, click on the "+" icon and select Add User.
-
The Add Local User page opens. Proceed as follows:
-
In the Username box, enter the user name.
-
In the Name box, enter the user’s real name.
-
In the Password box, enter the user password. To generate a password automatically and send it to the user, select Generate password and send by email.
-
In the Repeat password box, re-enter the user password.
-
In the Email box, enter the user’s email address.
-
In the Description box, optionally enter a user description.
-
Click Next to proceed to the Role Tab.
-
In the Access level dropdown list, select an access level for the new user (for multi-tenant solutions only).
-
In the Role dropdown list, select a user role. Refer to Managing User Roles for more details about user roles.
-
In the lower right corner of the page, click Finish. The local user will appear in the list of users.
-