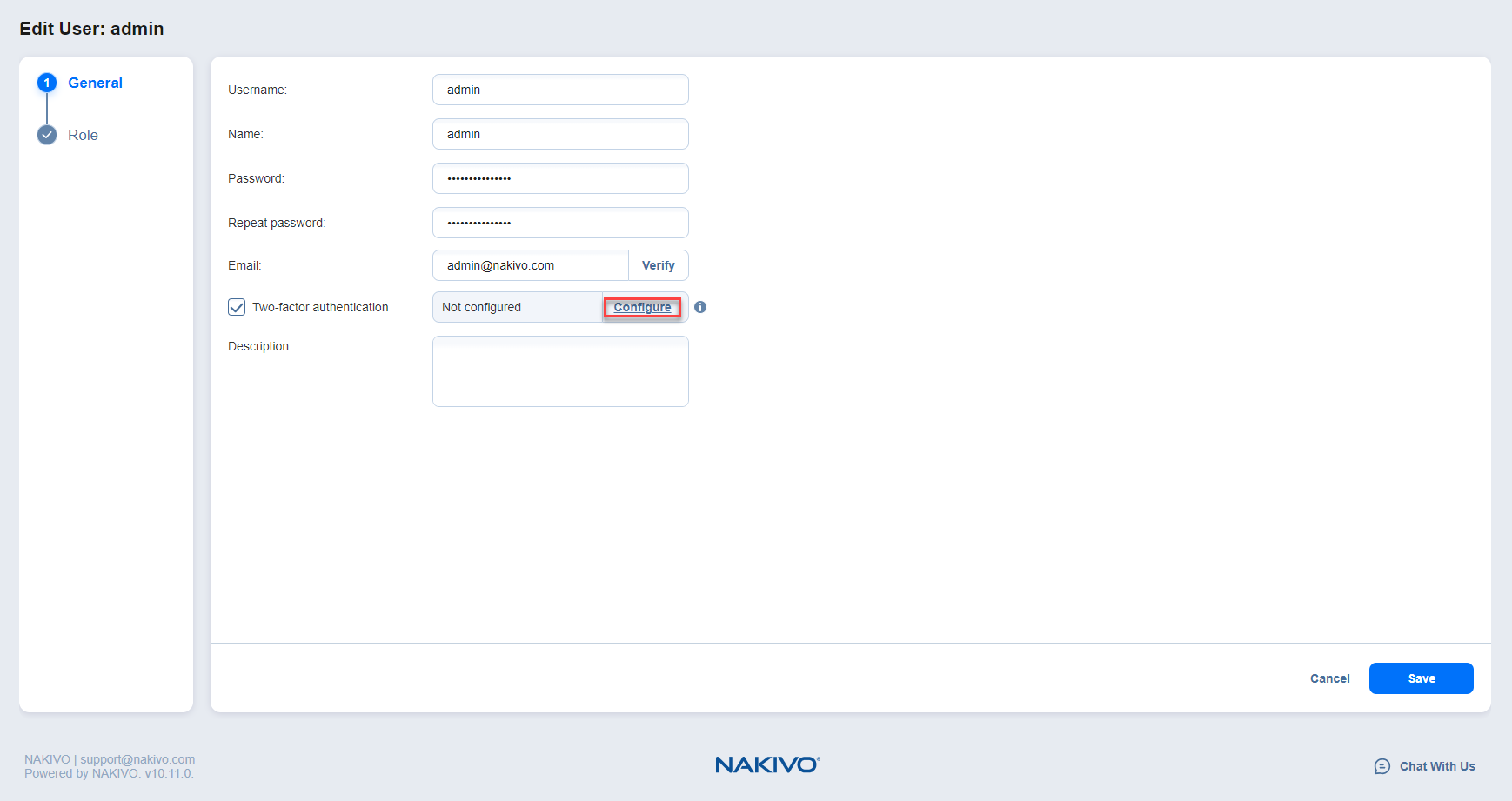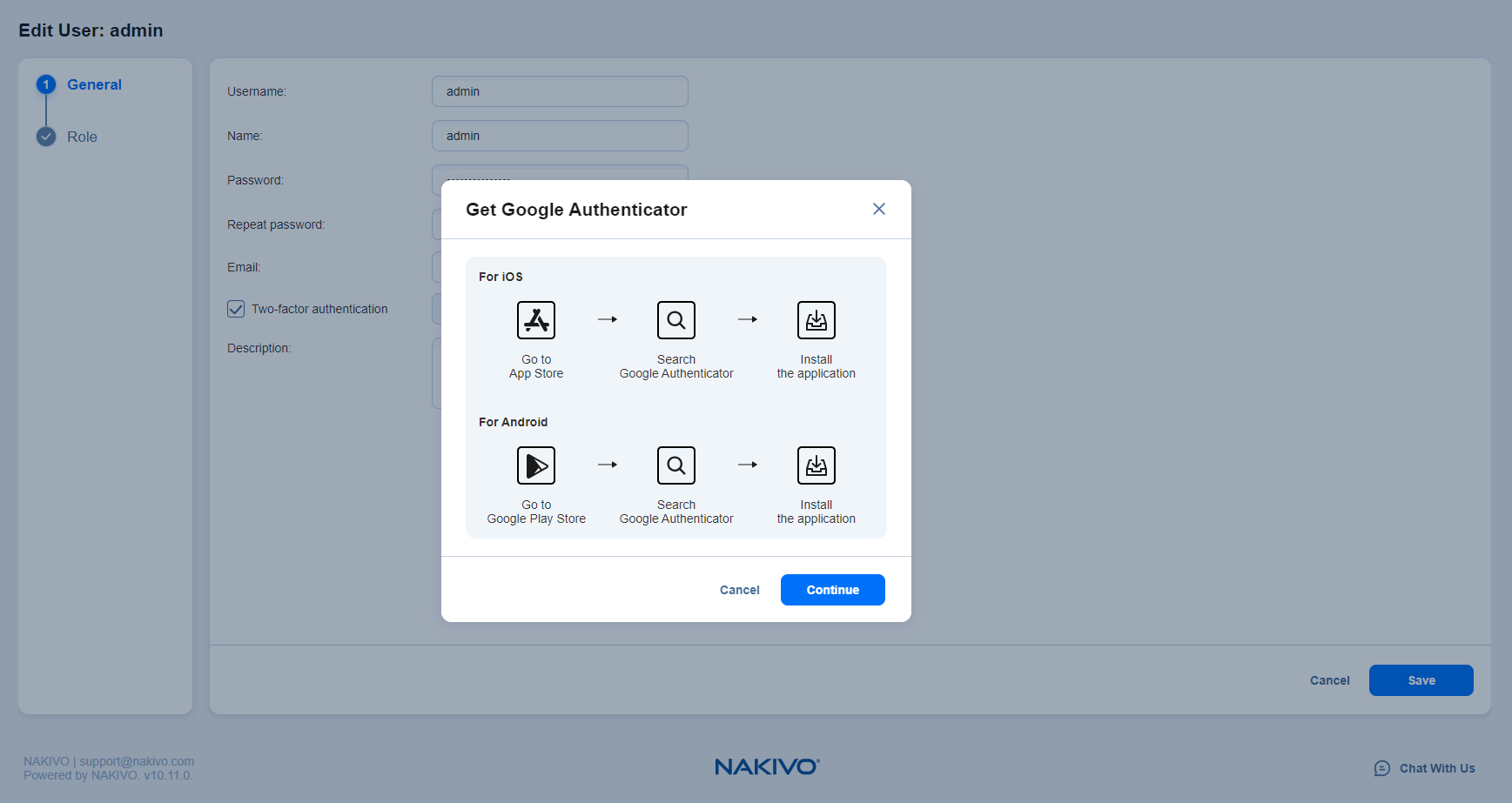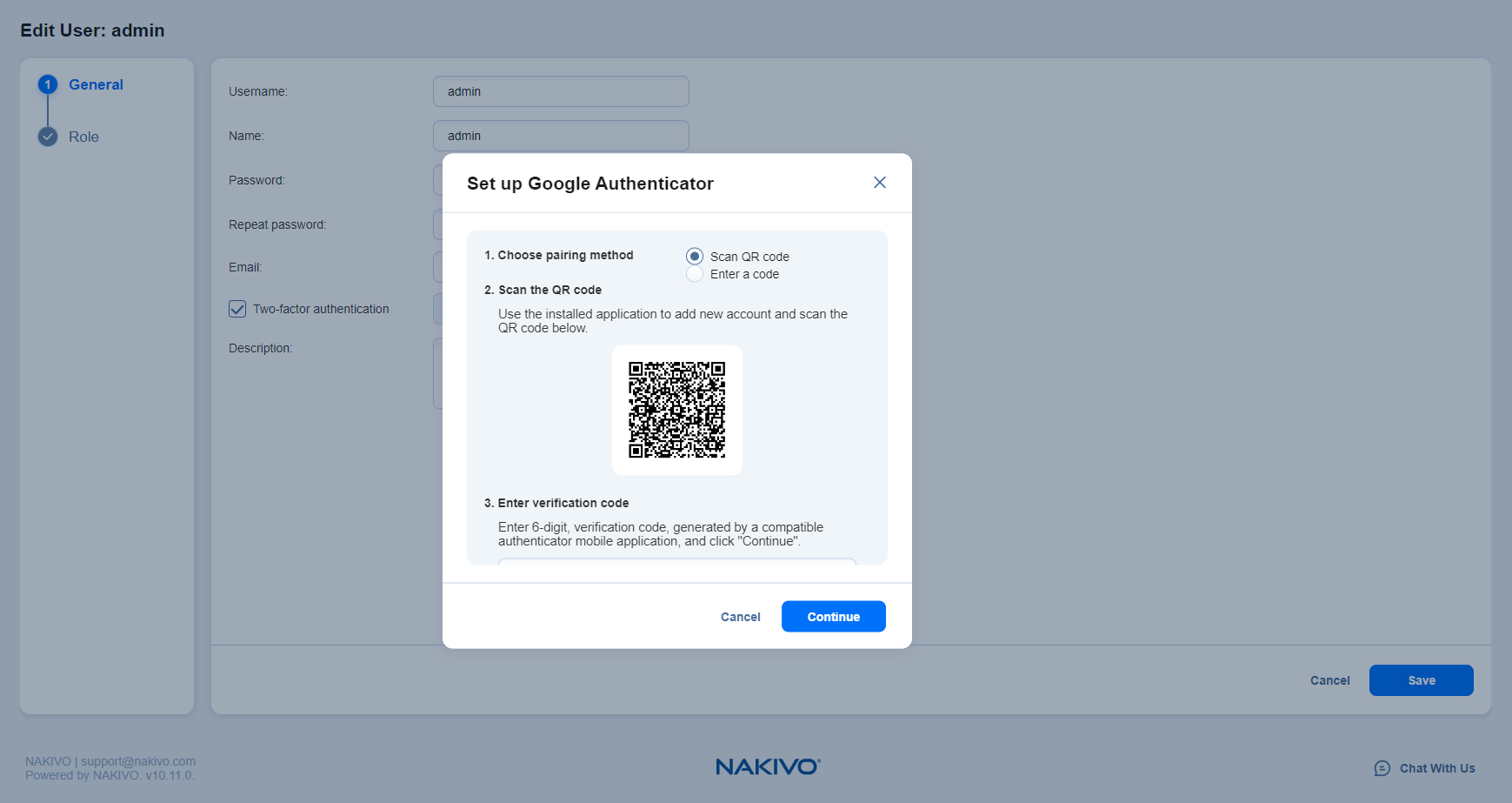Setting Up Google Authenticator
NAKIVO Backup & Replication uses Google Authenticator for two-factor authentication. To set up Google Authenticator, do the following:
-
Optionally, if you selected Cancel on the Get Google Authenticator popup, click the Configure link to the right of the Two-factor authentication checkbox if you are configuring.
-
Follow the instructions in the popup window to download and install Google Authenticator.
-
Add your NAKIVO Backup & Replication user account to Google Authenticator. Use one of the following methods:
-
Select Scan QR Code option, and scan the QR code in the popup window.
-
Select Enter a Code option, and follow the instructions in the popup window to enter the shown code into the Google Authenticator app.
-
A popup window appears containing the pairing key, which can be used for adding multiple devices to your account.
Important
It is highly recommended that you save the pairing key or write it down.You have the following options:
-
Optionally, click on the copy the Key link to copy your key and save it for future use.
-
Optionally, click on the download pairing information link to download and save instructions on how to use the pairing key.
-
Click Continue when you’re done.
-
-
-
The Backup codes popup window with four backup codes appears. These one-time codes can be used to log in when you are unable to provide a verification code. Click on the download as PDF link to download and save these codes in PDF format or write them down. Additionally, you can click the generate backup codes link to generate new codes. Click Continue.
-
Enter one of the backup codes in the next popup window to confirm that you have saved them, and click Finish.
Notes
-
The backup code used in this step remains valid for one more use.
-
The Manage link replaces the Configure link after this step has been completed.
-