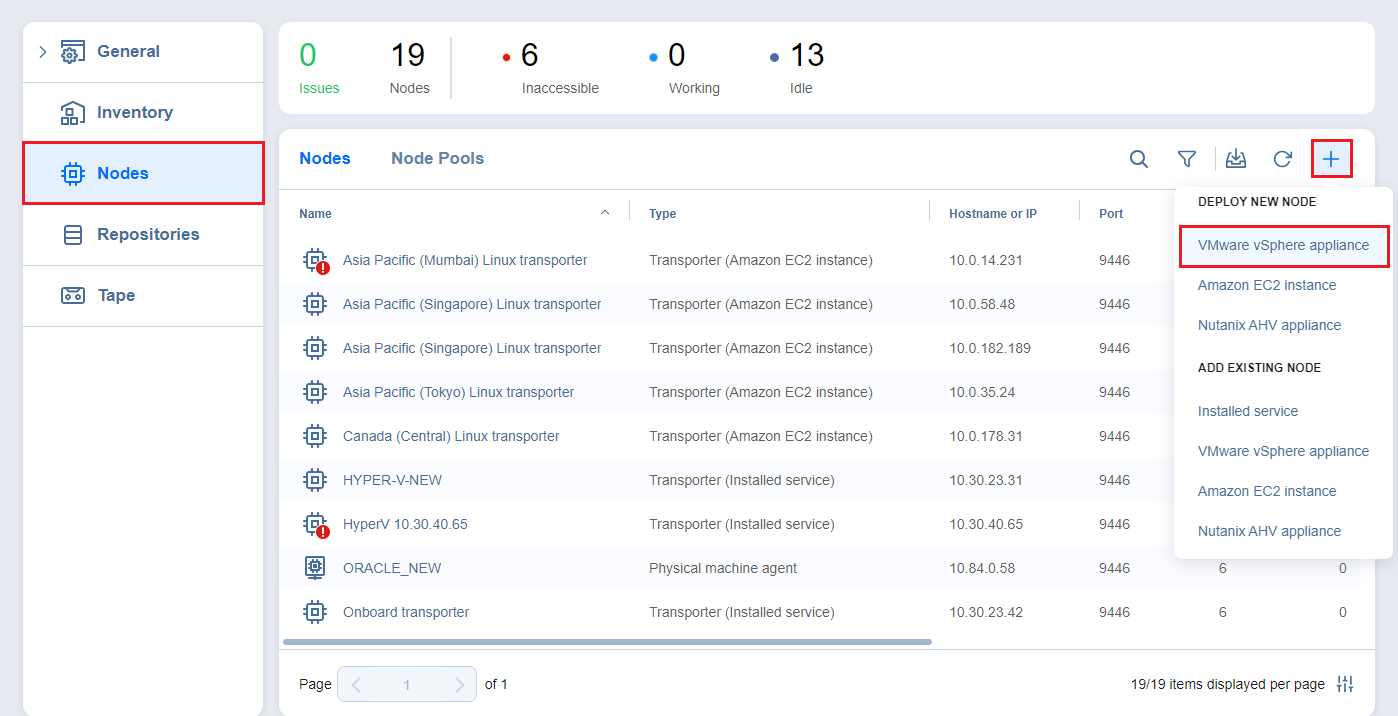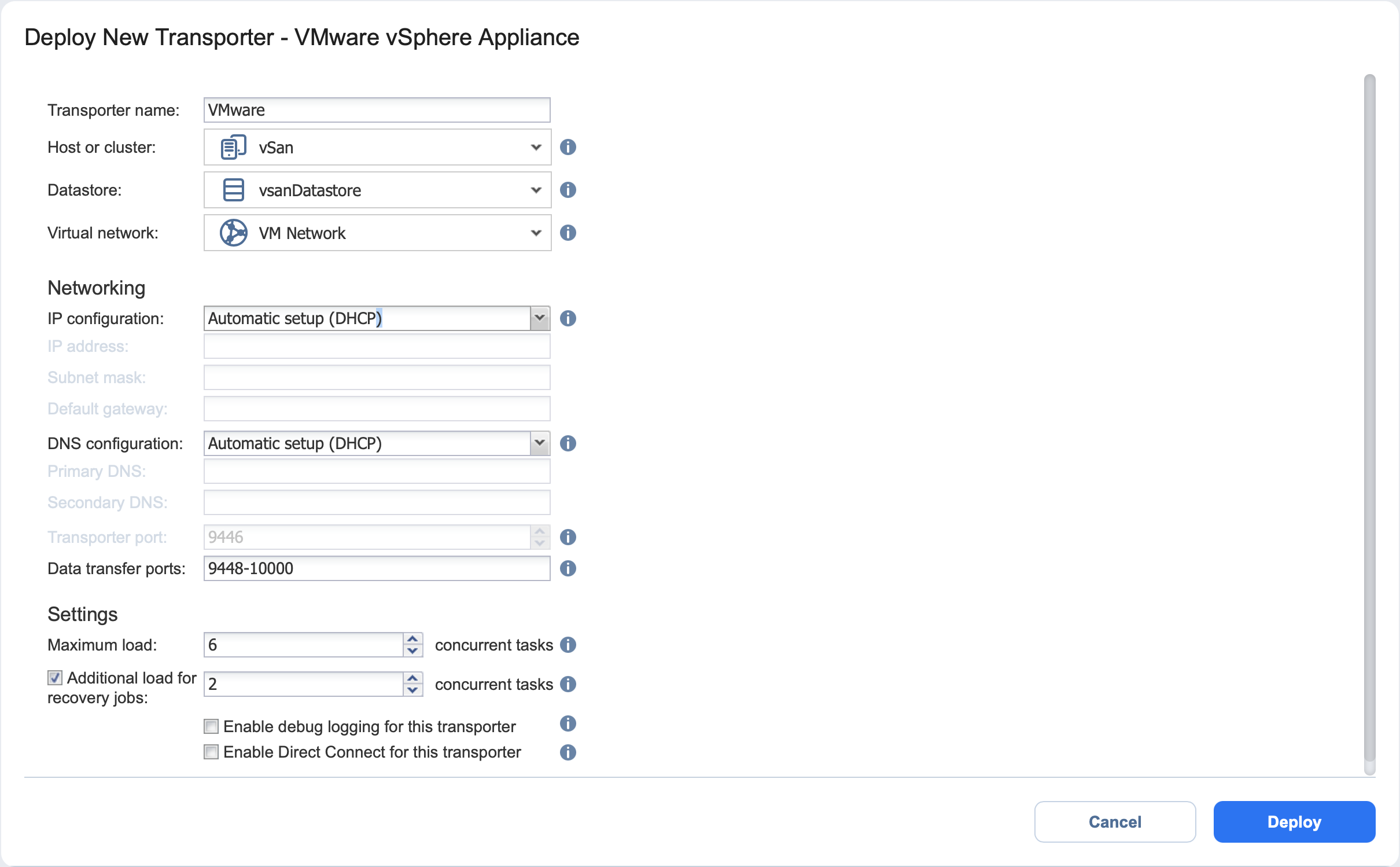Deploying Transporter as VMware Appliance
Note
If your instance of NAKIVO Backup & Replication is installed on ARM-based NAS, an external Transporter needs to be deployed to work with VMware vCenters and ESXi hosts. This is because certain features are not supported by ARM-based NASes.
Please follow the steps below to deploy a Transporter that supports VMware vCenter:
-
Click Settings in the left pane of the product, go to the Nodes tab, and click + .
-
In the Deploy New Node section, click VMware vSphere appliance.
-
In the Deploy New Transporter - VMware vSphere Appliance dialog that opens, proceed as follows:
-
Transporter name: Enter a name for your Transporter.
-
Host or cluster: Select a target host or cluster.
-
Datastore: Select a target datastore.
-
Virtual network: Select a target virtual network.
Note
An internet connection is required to deploy a new Transporter as a VMware appliance on the target host or cluster. -
If necessary, access the advanced options for your Transporter by clicking More options and then entering data for the following parameters:
-
In the Networking section:
-
IP configuration: It can be either Automatic setup (DHCP), or Manual setup.
-
IP address: If you have chosen Manual setup for the IP configuration, enter a Transporter IP address.
-
Subnet mask: If you have chosen Manual setup for the IP configuration, enter a subnet mask.
-
Default gateway: If you have chosen Manual setup for the IP configuration, enter a default gateway.
-
DNS configuration: It can be either Automatic setup (DHCP), or Manual setup.
-
Primary DNS: If you have chosen Manual setup for the DNS configuration, enter a primary DNS server IP address.
-
Secondary DNS: If you have chosen Manual setup for the DNS configuration, enter a secondary DNS server IP address.
-
Transporter port: Enter a communication port for your transporter.
-
Data transfer ports: Enter a port range that will be used by your transporter for actual data transfer.
-
-
In the Settings section:
-
Maximum load: A number of tasks concurrently processed by the Transporter.
-
Additional load for recovery jobs: If selected, the specified amount of tasks will be added to set maximum transporter load to be used for recovery jobs exclusively. This allows for running the specified amount of concurrent recovery jobs along with other types of jobs without the need to wait for their completion.
-
Enable debug logging for this transporter: When selected, it enables debug level logging for the Transporter. It is not recommended to have this option selected on a permanent basis.
- Enable Direct Connect for this transporter: When this option is enabled, you can access remote resources via a single port connection without establishing a VPN connection. The following conditions must be met at the remote infrastructure to enable this feature:
A NAKIVO Transporter must be installed.
A master password must be set for security reasons. A pre-shared key is generated based on the entered master password.
The Transporter port on the local machine must be exposed to external availability via the Internet.
-
-
-
-
Click Deploy to confirm deploying the Transporter.