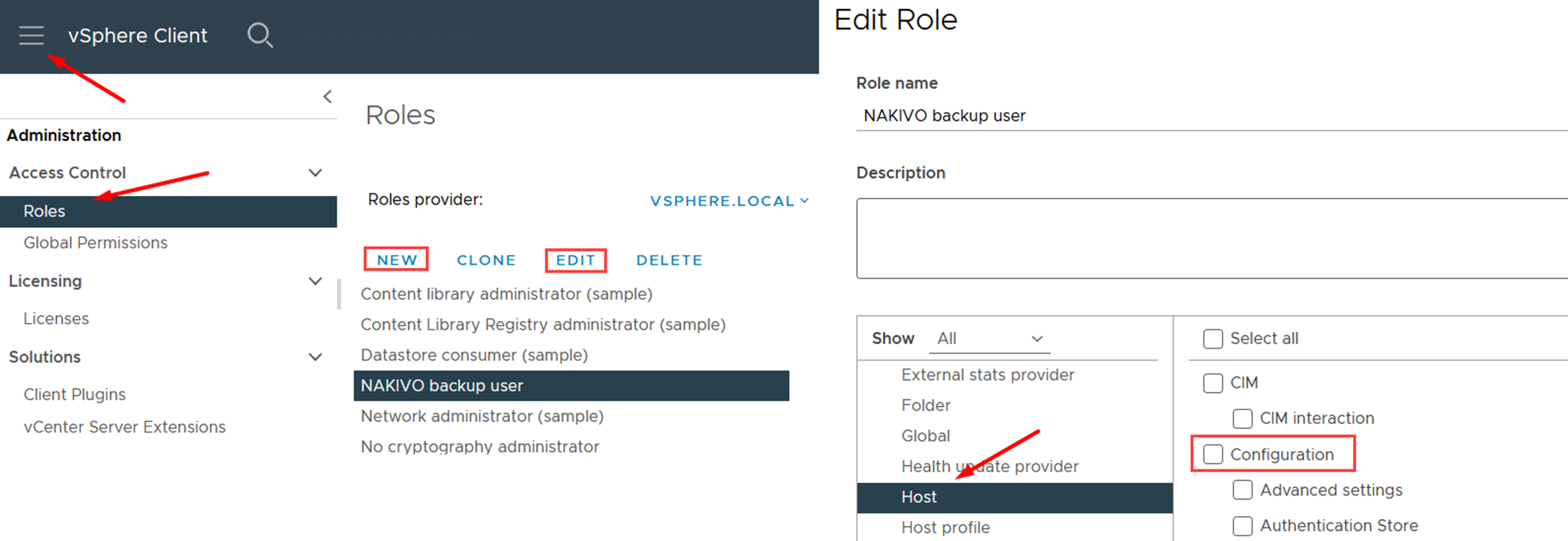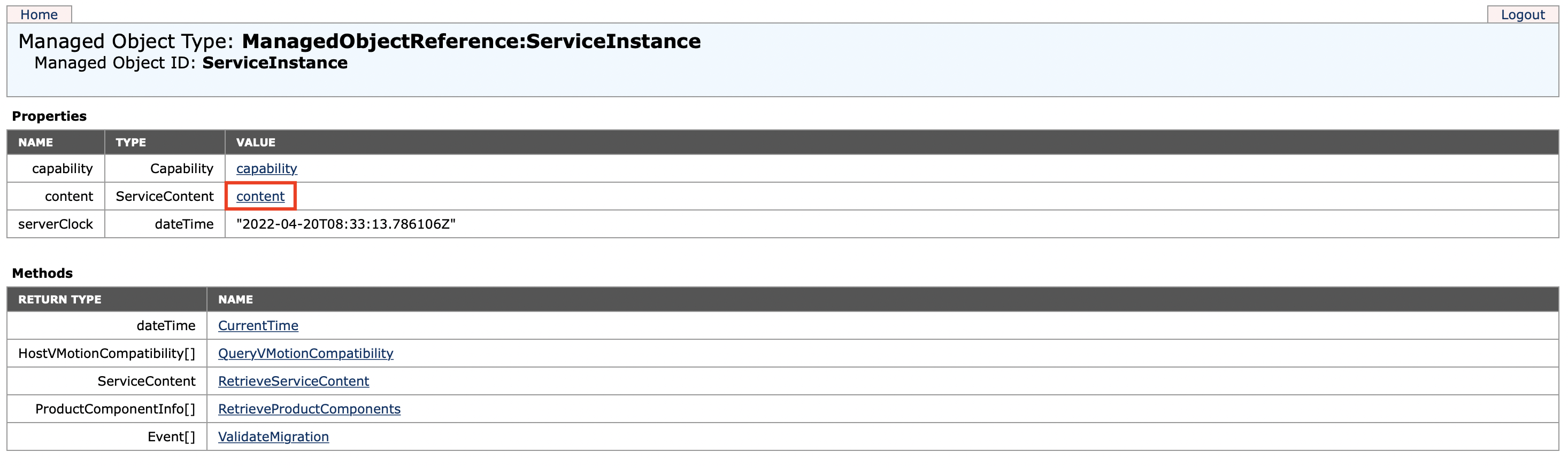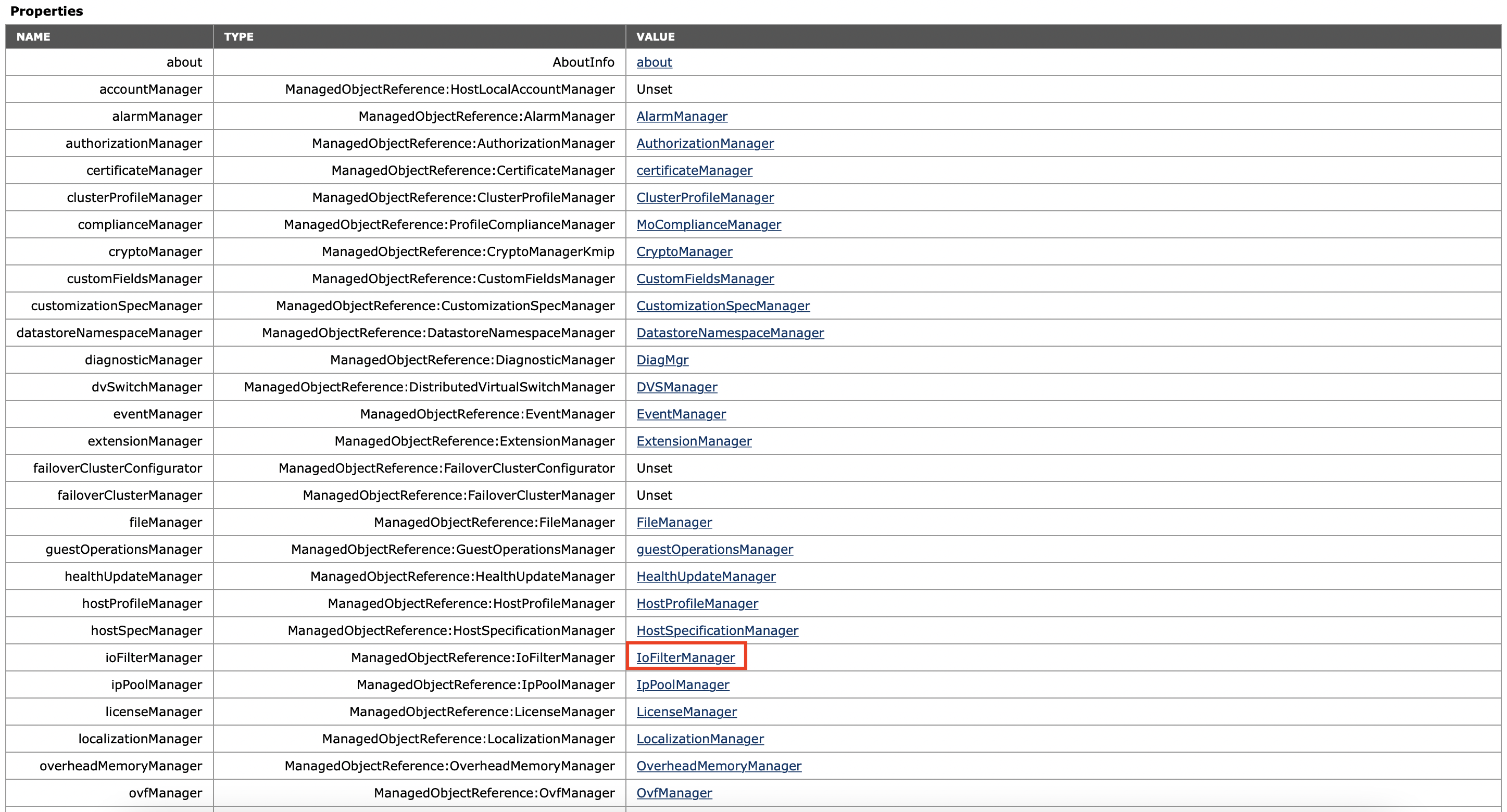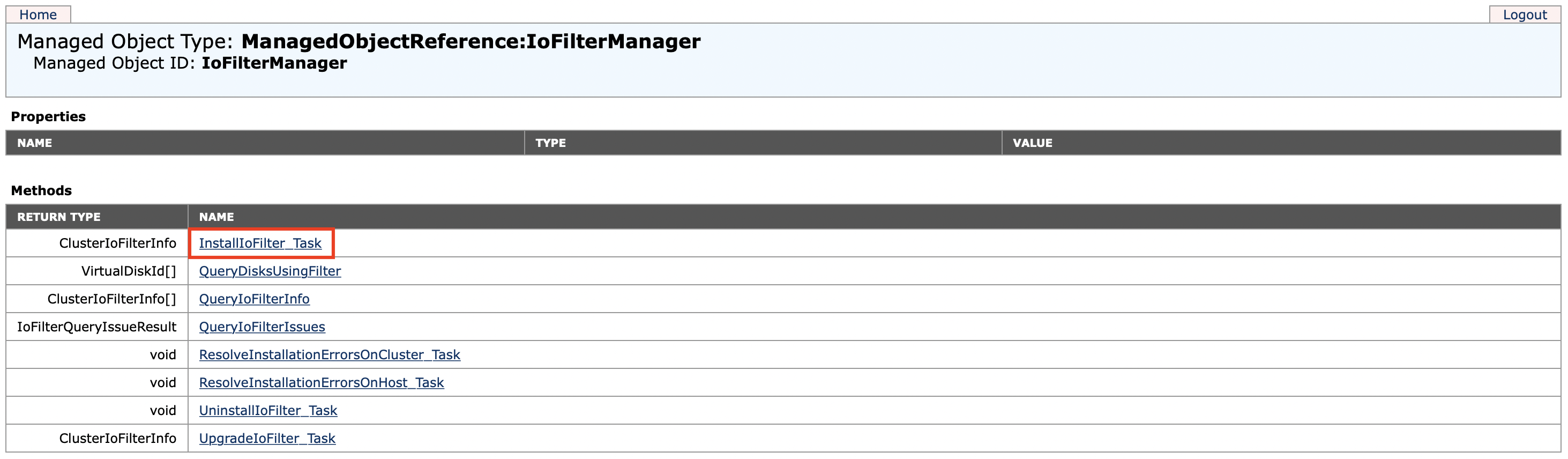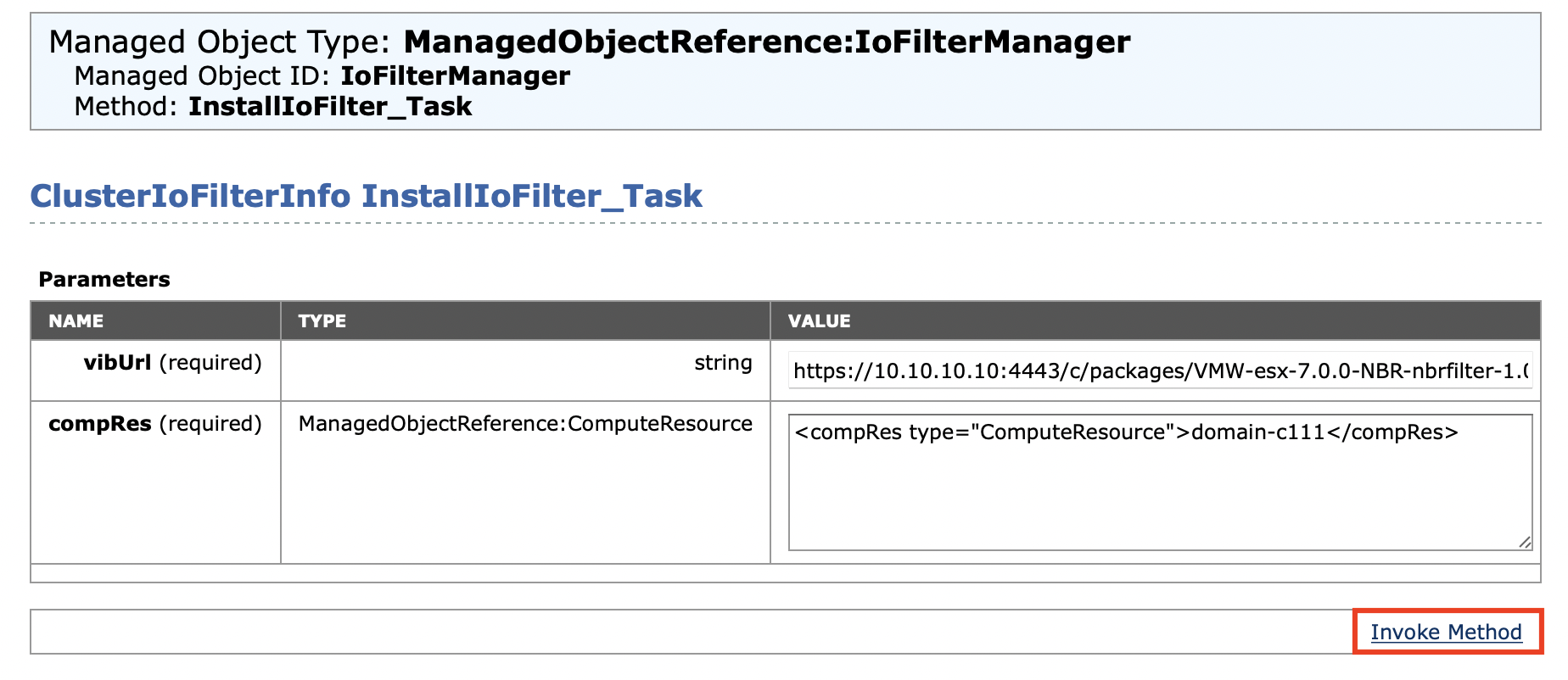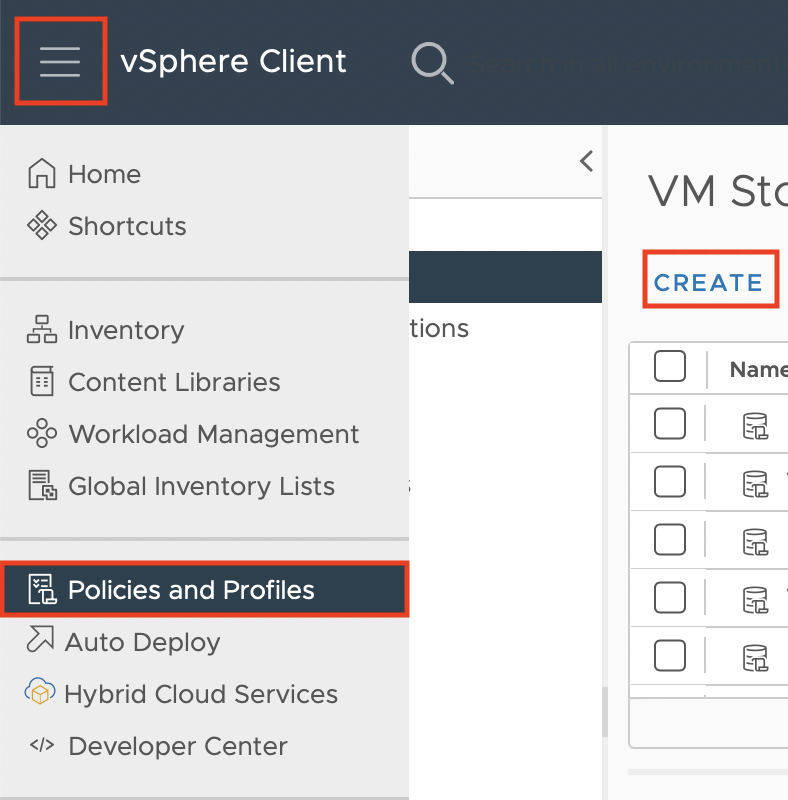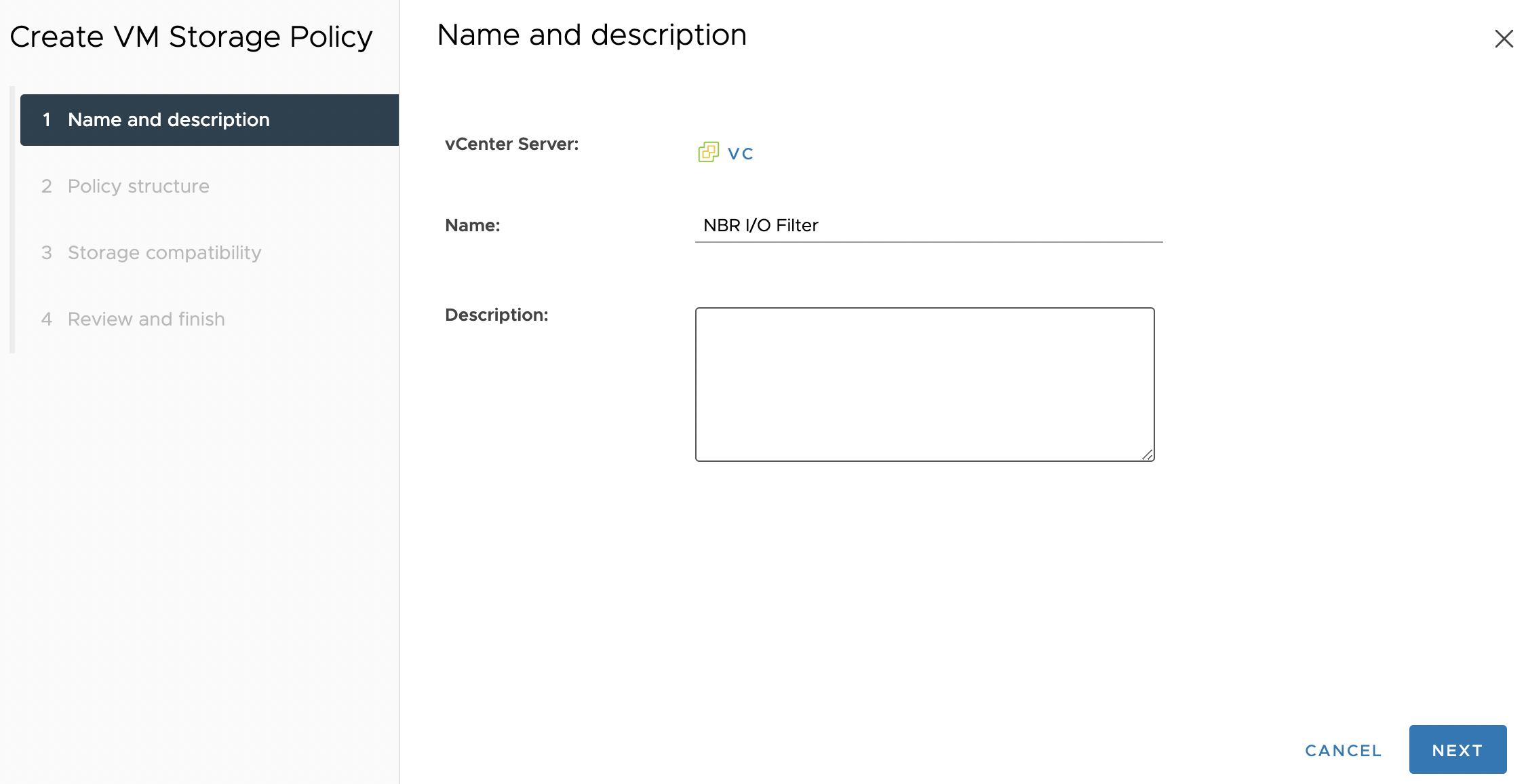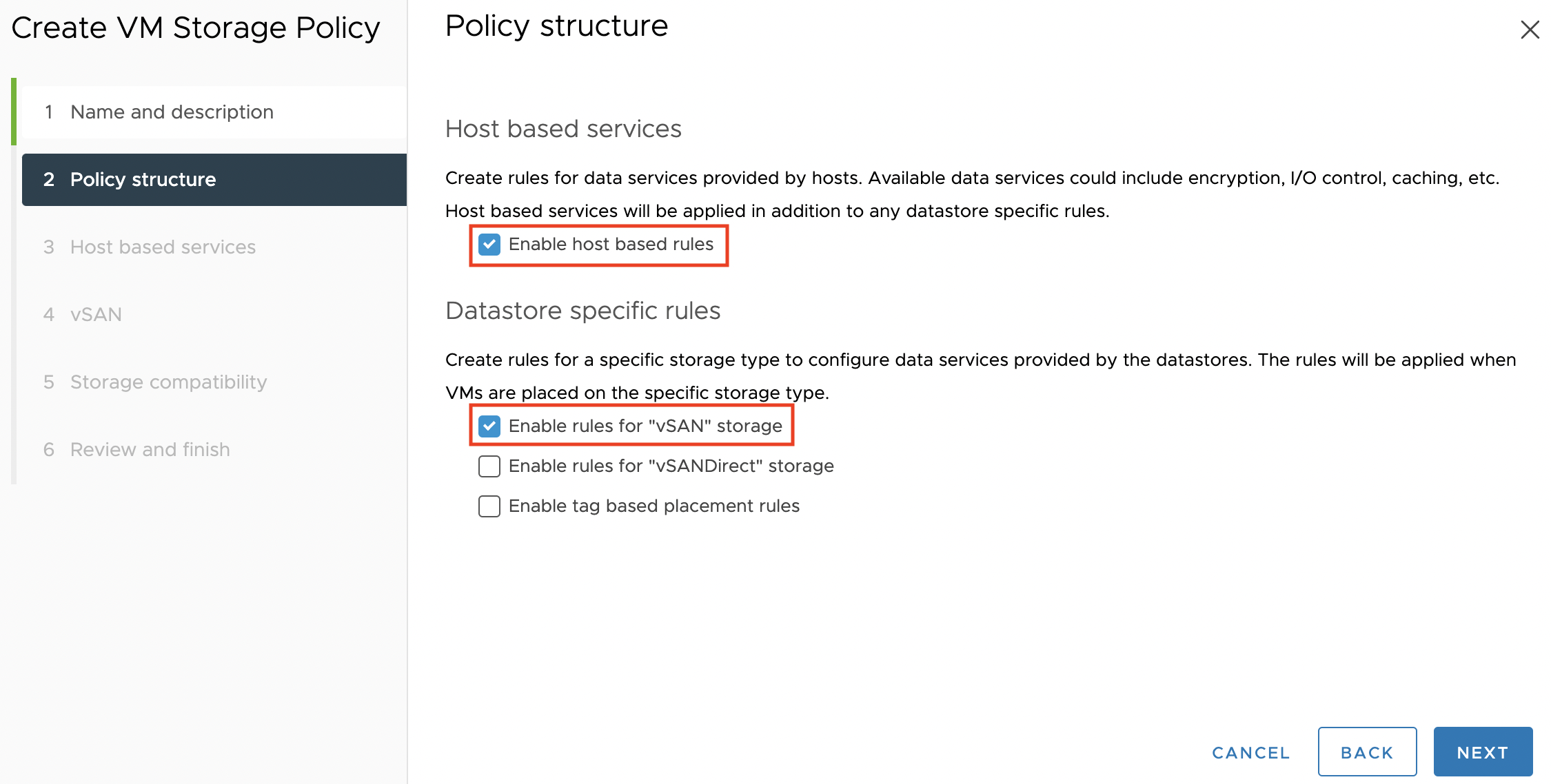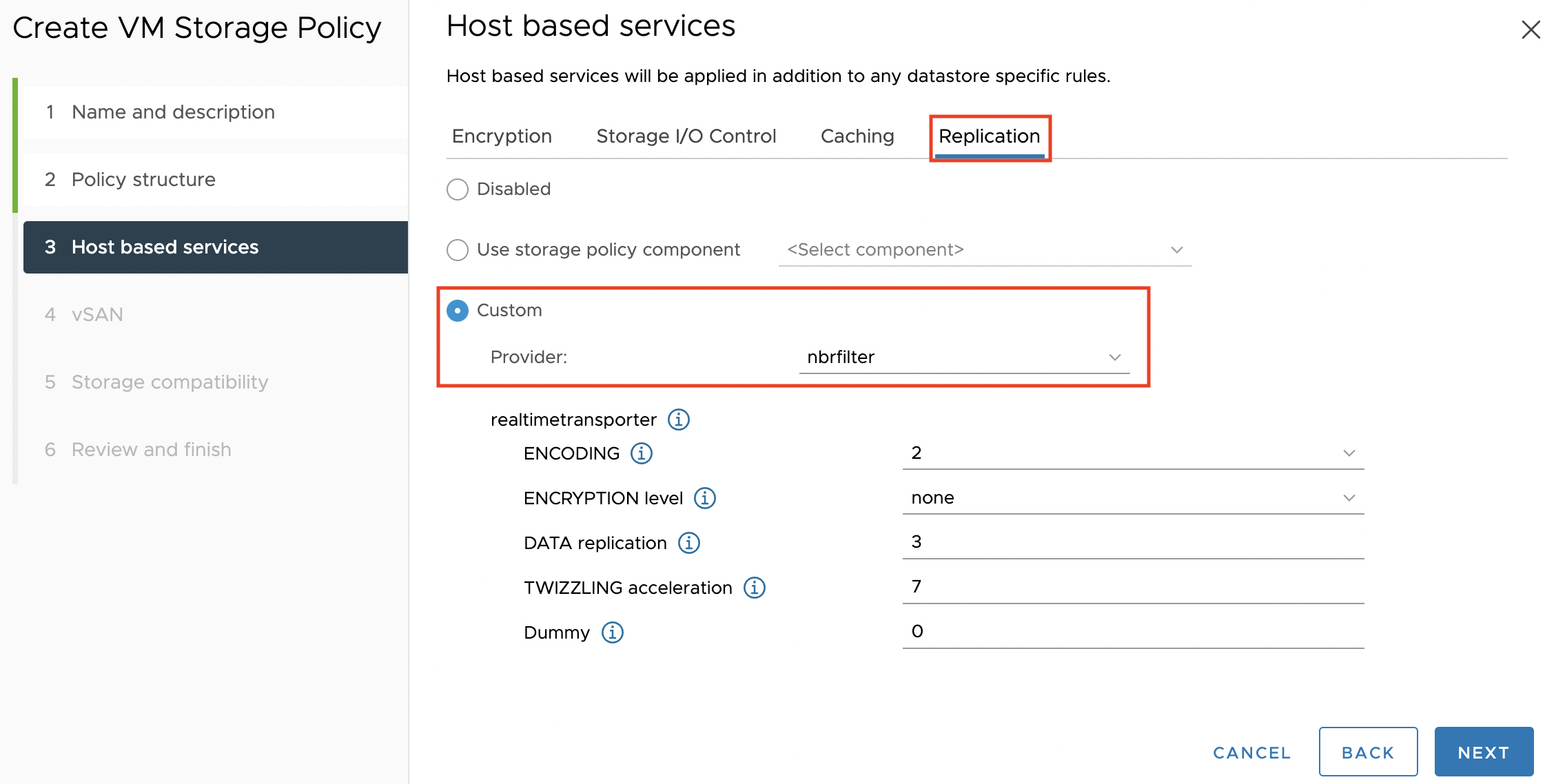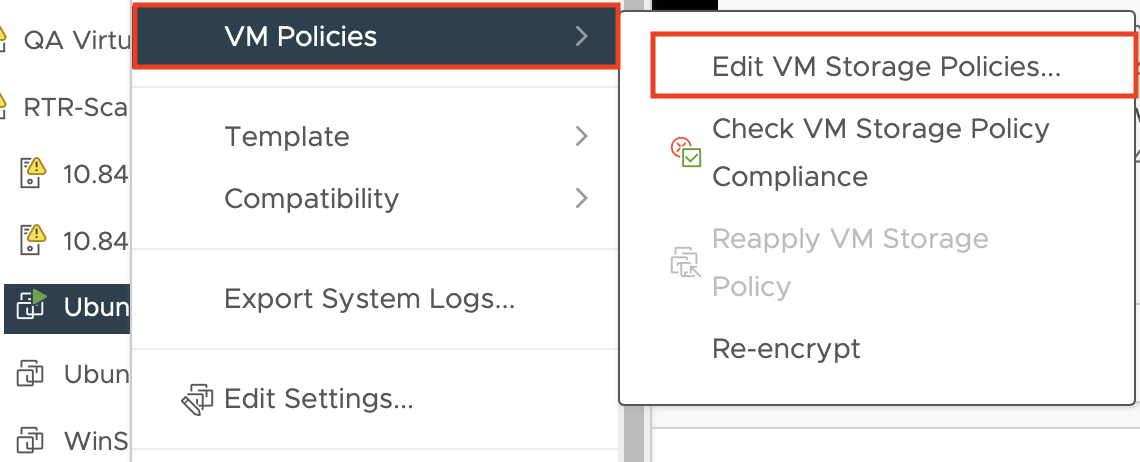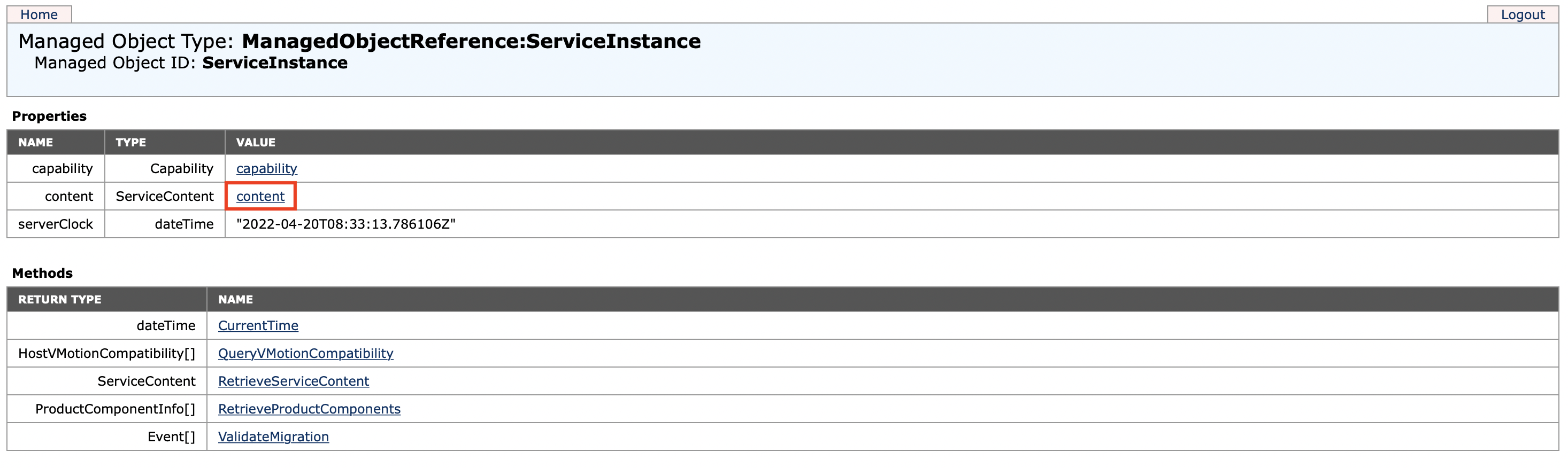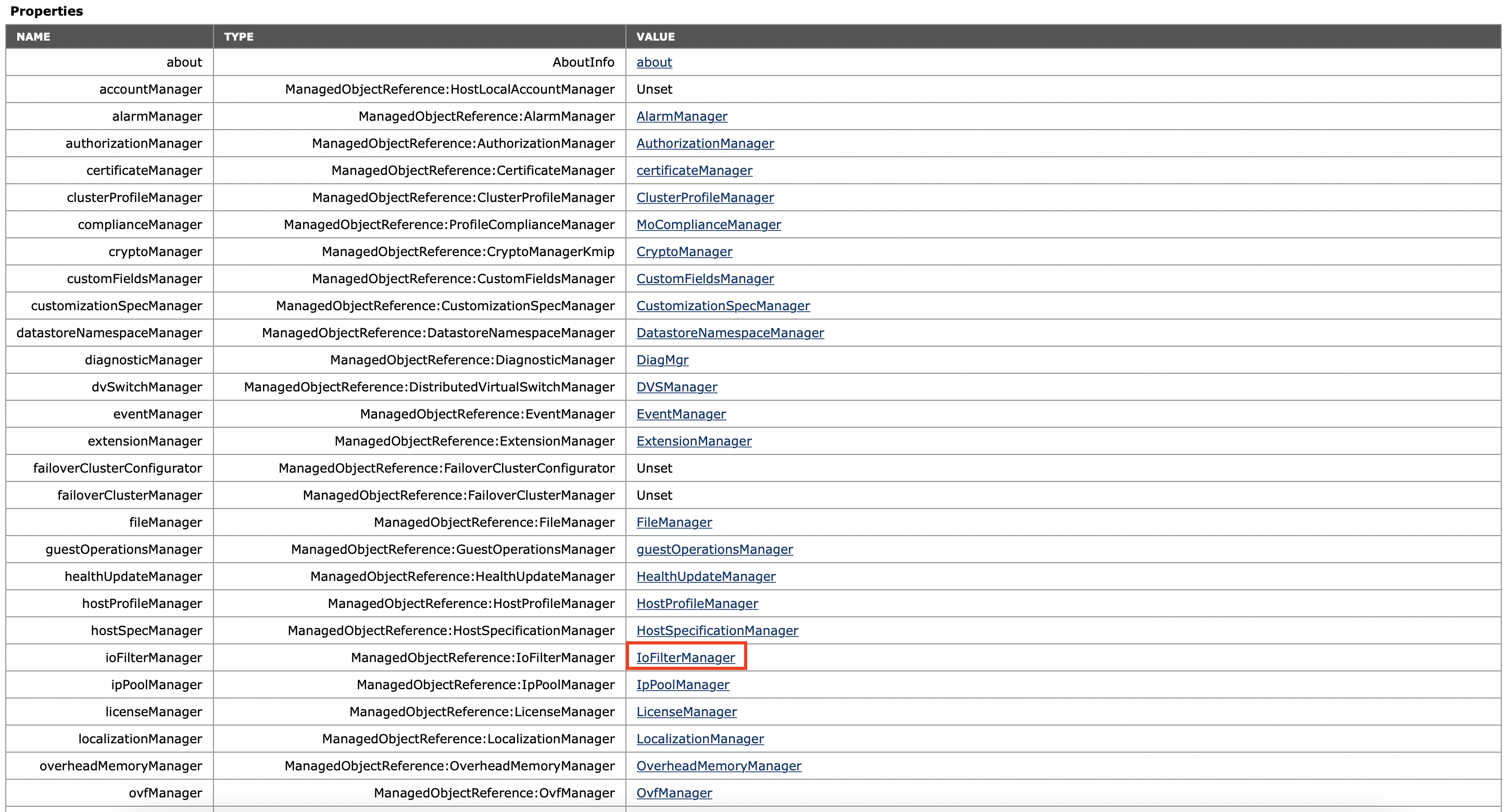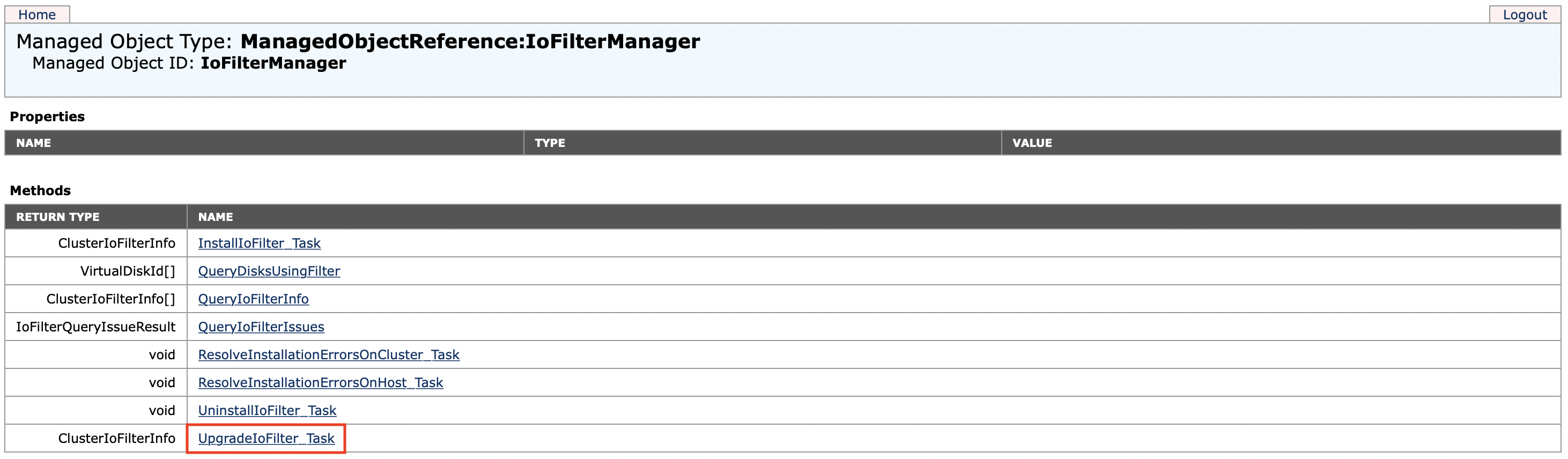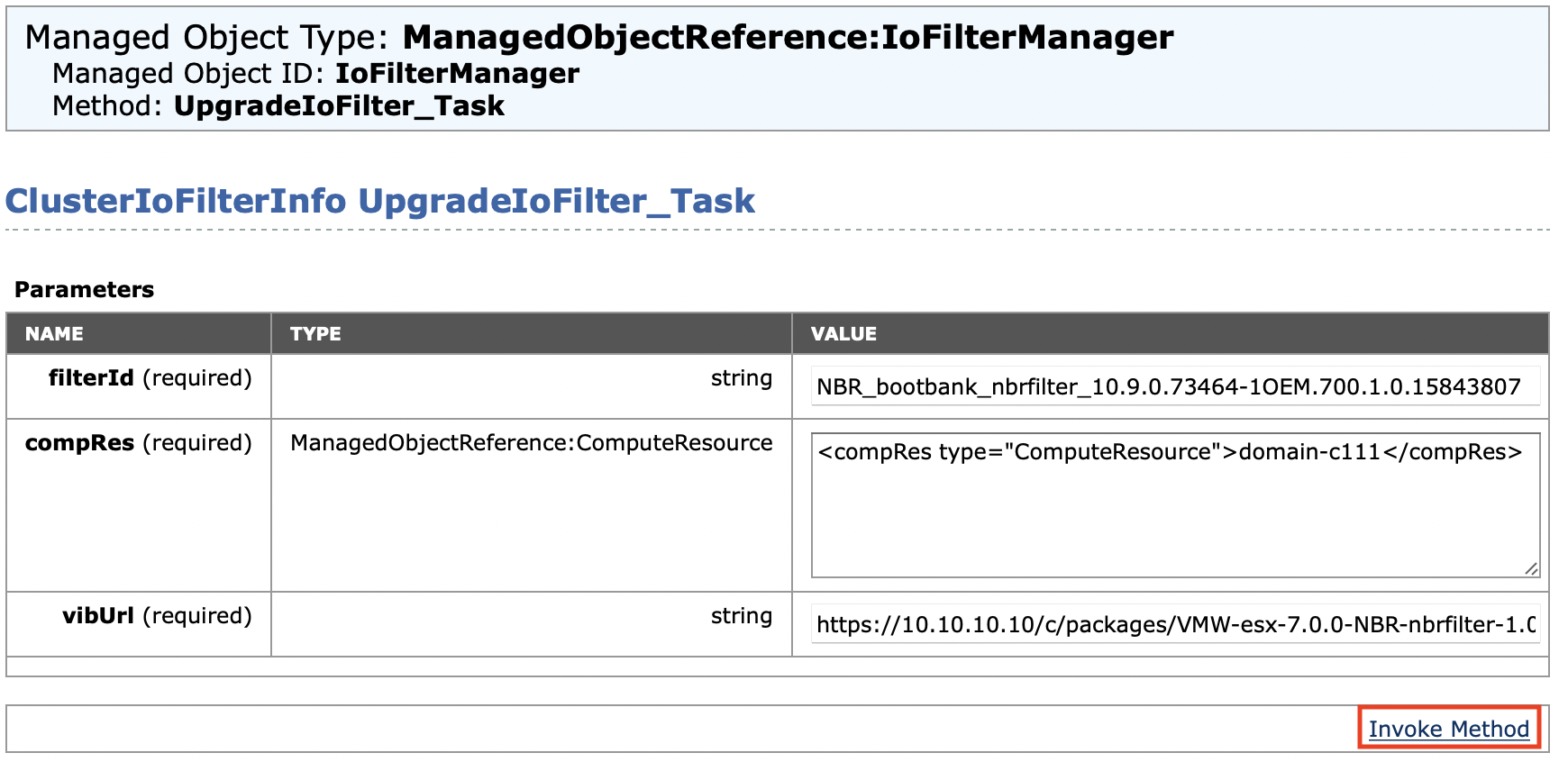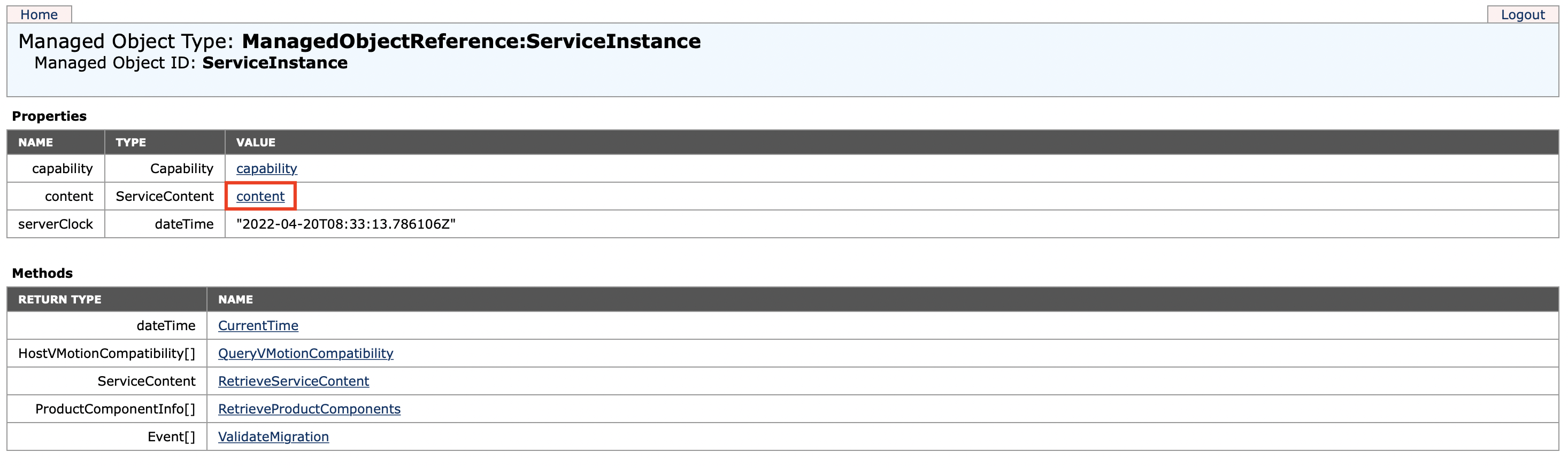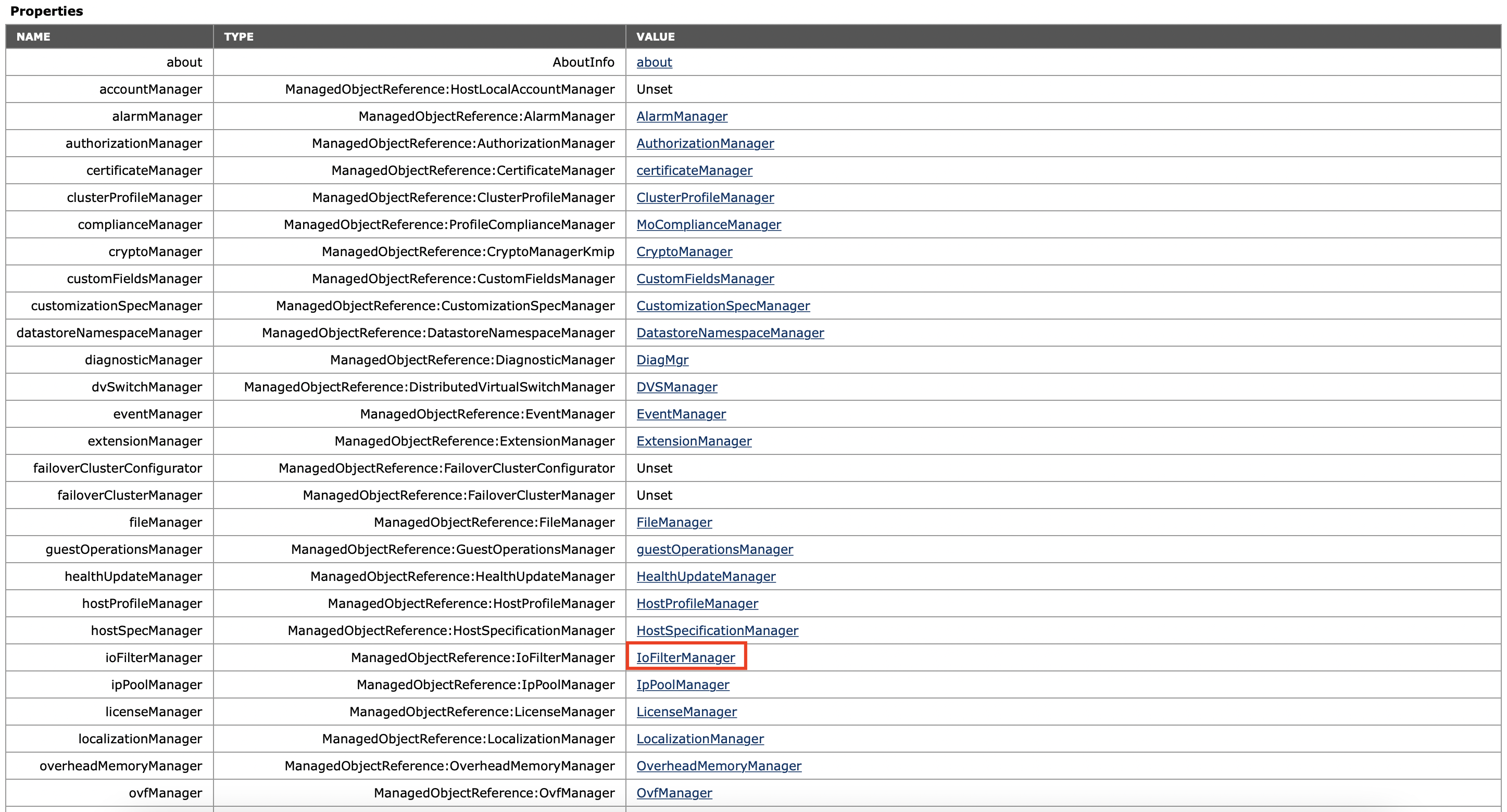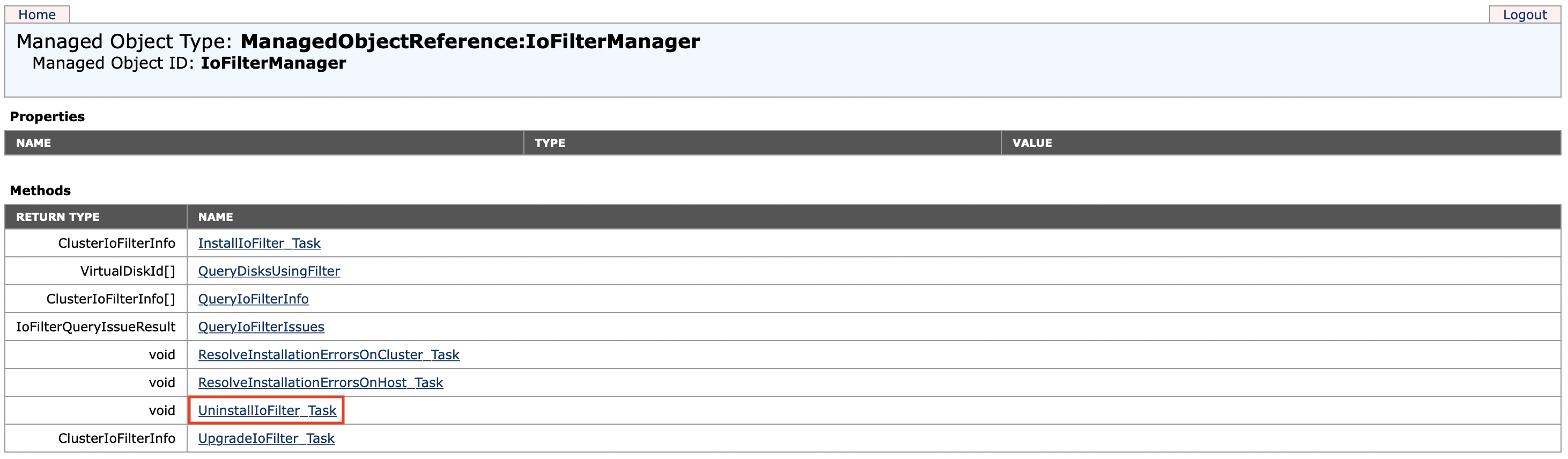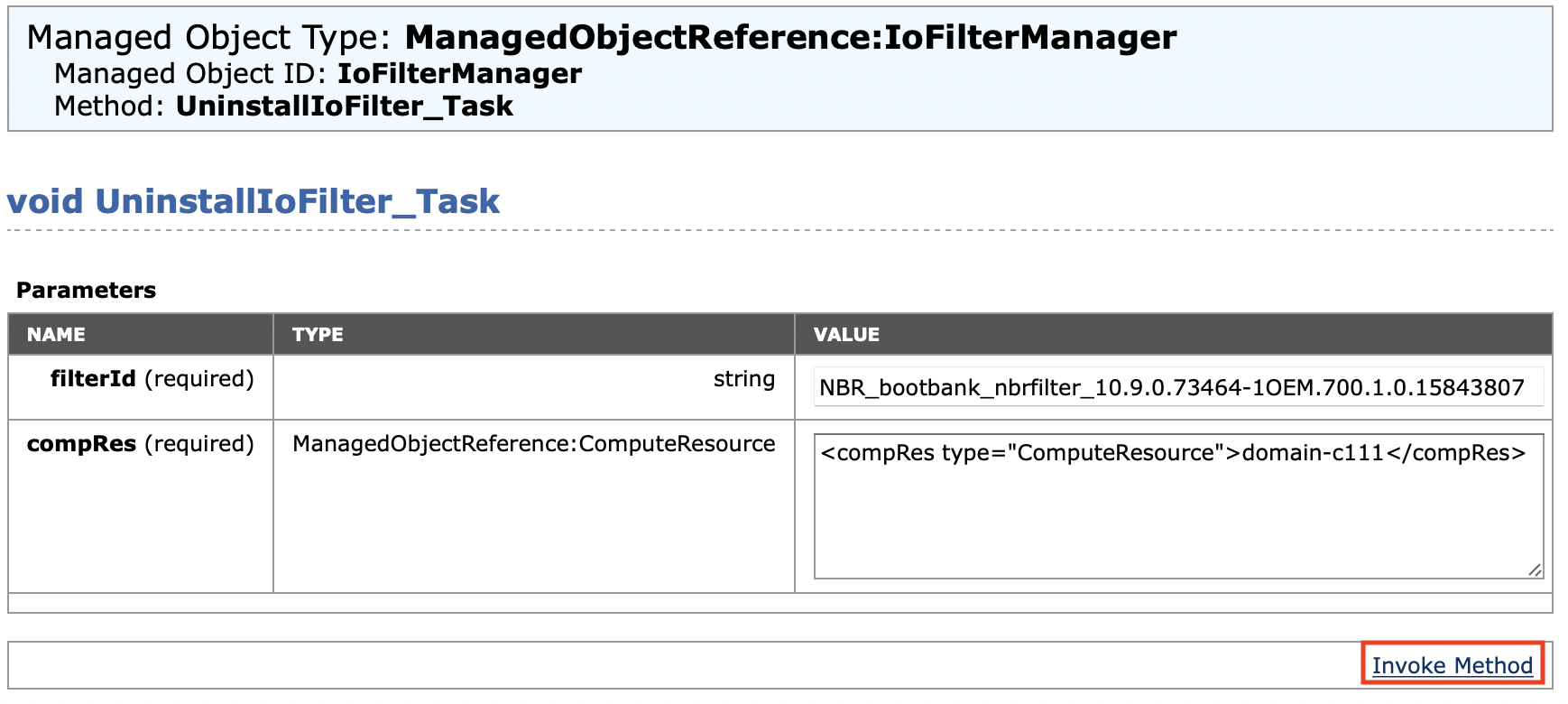Installing I/O Filter
I/O Filter is a software module that installs into a cluster and allows intercepting and manipulating VM's I/O. In order to create and run a real-time replication job for VMware, the source cluster(s) must have the I/O Filter tool installed. See the sections below for details.
Installation
I/O Filter is a software module that installs into a cluster and allows intercepting and manipulating VM's I/O.
Notes
I/O Filter should be installed into a cluster and there is no need to install it on the target side.
If you already have the I/O Filter package at ...\packages\iofilter and the VC has the access to the I/O Filter file, you don't need to download it.
Installing the I/O Filter on a cluster will create an instance of I/O Filter Daemon on every ESXi host of the cluster.
Notes
Hosts may need to be manually put into maintenance mode during the I/O Filter installation.
The ESXi host's acceptance level must be set to Community level. Therefore, only clusters using baselines are supported (no clusters using a single image are supported).
To check a host's acceptance level, select the host and navigate to Configure > System > Security Profile. The acceptance level is displayed under Host Image Profile Acceptance Level.
The Query patch vCenter permission must be granted to NAKIVO Backup & Replication to manage the I/O Filter (Host > Configuration > Query patch). Note that the Query patch vCenter permission must be granted for the user who used to add to the NAKIVO Inventory. Refer to the following screenshots for details:
Note
By default, the I/O Filter bundle file is located in the NAKIVO Backup & Replication iofilter folder:
Windows: C:\Program Files\NAKIVO Backup & Replication\packages\iofilter
Linux: /opt/nakivo/director/packages/iofilter
Proceed as follows:
-
Add /mob to the appropriate vCenter URL. For example, if the vCenter is located on 10.10.10.10, enter https://10.10.10.10/mob in your browser.
-
After logging in, locate the content link in the Properties table and click the link.
-
Find and click on the IoFilterManager link.
-
On the resulting page, click the InstallIoFilter_Task link in the Methods table.
-
On the resulting page, configure the following parameters:
-
vibUrl: Enter the I/O Filter bundle location in one of the following formats:
-
https://[Director IP]:4443/c/packages/iofilter/VIB_file_name.zip
-
http://[Director IP]:33087/c/packages/iofilter/VIB_file_name.zip
Example
https://10.1.1.1:4443/c/packages/iofilter/VMW-esx-7.0.0-NAK-nbrfilter-1.0-0.0.0001.zip
-
-
compRes: Replace MOID in the text box with the Managed Object ID (MOID) of the needed cluster. If you do not know the MOID of the cluster, see How to Find the Managed Object ID (MOID) of a VMware Cluster.
Note
If your environment is vSphere v8.0 U2 and above, use the http protocol in the URL.
-
-
Click Invoke Method. This will launch the installation of the I/O Filter daemon on each ESXi host in the selected cluster.
Once the I/O Filter is successfully installed, proceed by creating and assigning a VM storage policy to the needed hosts.
Creating a VM Storage Policy
Before creating a VM storage policy, make sure that the I/O storage providers are online for the vCenter to confirm that the I/O Filter is installed. To create a VM storage policy, proceed as follows:
-
Navigate to Policies and Profiles and click VM storage policies. Then, click Create to configure your VM storage policy.
-
In the first page of the Create VM Storage Policy wizard, enter a name and (optionally) description for the storage policy and click Next.
-
In the Policy structure step, select the Enable host based rules and Enable rules for "vSAN" storage (optional) options and click Next.
Note
Option Enable rules for "vSAN" storage should be enabled if a source VM is located in vSAN cluster.
-
In the Host based services step, click the Replication tab. Then, click Custom select the installed I/O Filter. For the resulting list of options, proceed with the default values or configure them if needed. Click Next when done.
-
In the vSAN step, proceed with the default options or configure them if needed. Click Next when done.
-
In the Storage compatibility step, review the list of datastores matching the policy. If there are no datastores matching the policy, review Datastore specific rules in the Policy structure step. Click Next when done.
-
In the Review and finish step, review the VM storage policy details and click Finish.
Assigning a VM Storage Policy
To assign a VM storage policy to a source VM and its disks, return to the vCenter menu, proceed as follows:
-
Right-click on the needed VM, and navigate to VM Policies > Edit VM Storage Policies.
-
In the resulting pop-up, select the previously created VM storage policy from the VM storage policy drop-down menu.
-
Click OK to assign the VM storage policy to the VM and its disks.
Update
Notes
Hosts may need to be manually put into maintenance mode during the I/O Filter update.
The ESXi host's acceptance level must be set to Community level. Therefore, only clusters using baselines are supported (no clusters using a single image are supported).
To check a host's acceptance level, select the host and navigate to Configure > System > Security Profile. The acceptance level is displayed under Host Image Profile Acceptance Level.
To update an existing I/O Filter, do the following:
-
Add /mob to the appropriate vCenter URL. For example, if the vCenter is located on 10.10.10.10, enter https://10.10.10.10/mob in your browser.
-
After logging in, locate the content link in the Properties table and click the link.
-
Find and click on the IoFilterManager link.
-
On the resulting page, click the UpgradeIoFilter_Task link in the Methods table.
-
On the resulting page, configure the necessary parameters for the installed I/O Filter and click Invoke Method.
Notes
-
If you do not know the filterId, navigate to IoFilterManager page as described above and click QueryIoFilterInfo. In the resulting pop-up, replace MOID with the MOID of a cluster.
-
If you do not know the MOID of a cluster, see How to Find the Managed Object ID (MOID) of a VMware Cluster.
-
Removal
Before removing an installed I/O Filter, make sure that you have:
-
Changed the VM storage policy for each VM configured in the Installation section to a different policy
-
Put the needed hosts into maintenance mode (if necessary)
Note
If a VM snapshot has been created with a configured I/O Filter VM storage policy, you will need to delete the snapshot to be able to change the assigned storage policy.
To remove an installed I/O Filter from a VMware vSphere cluster, do the following:
-
Add /mob to the appropriate vCenter URL. For example, if the vCenter is located on 10.10.10.10, enter https://10.10.10.10/mob in your browser.
-
After logging in, locate the content link in the Properties table and click the link.
-
Find and click on the IoFilterManager link.
-
On the resulting page, click the UninstallIOFilter_Task link in the Methods table.
-
On the resulting page, configure the necessary parameters for the installed I/O Filter and click Invoke Method.
Notes
-
If you do not know the filterId, navigate to IoFilterManager page as described above and click QueryIoFilterInfo. In the resulting pop-up, replace MOID with the MOID of a cluster.
-
If you do not know the MOID of a cluster, see How to Find the Managed Object ID (MOID) of a VMware Cluster.
-