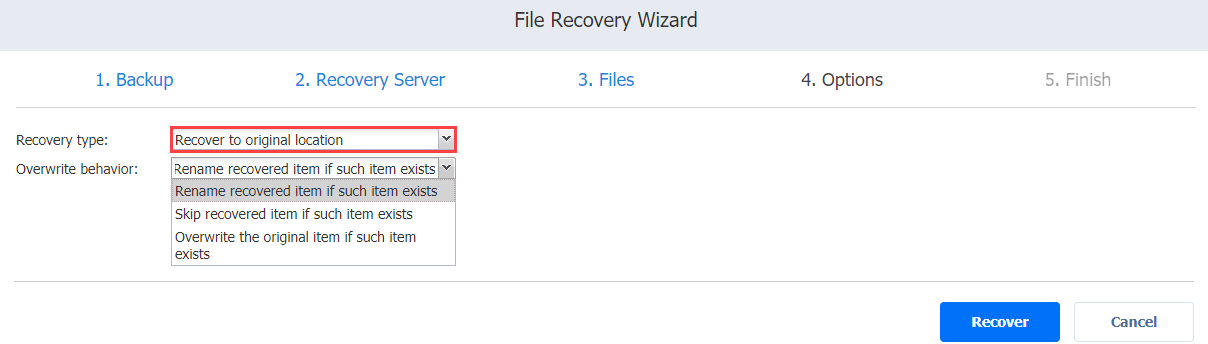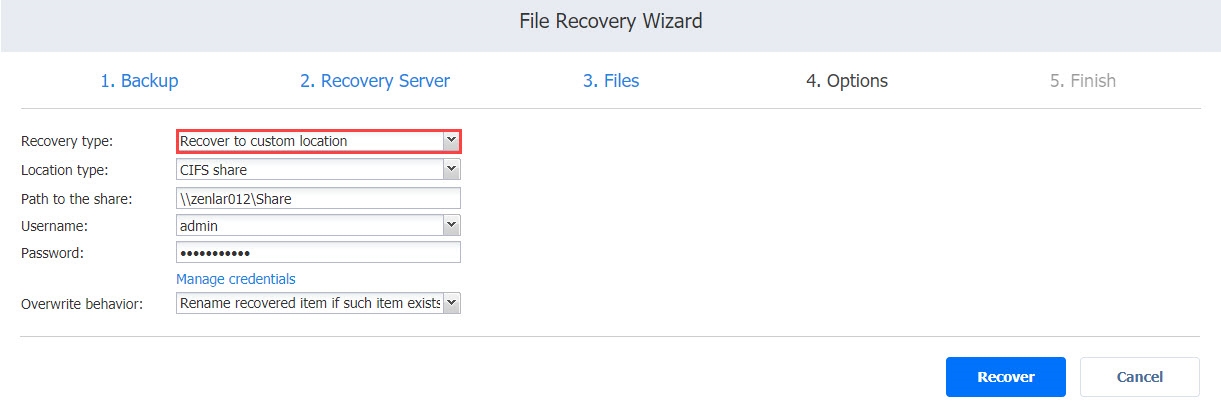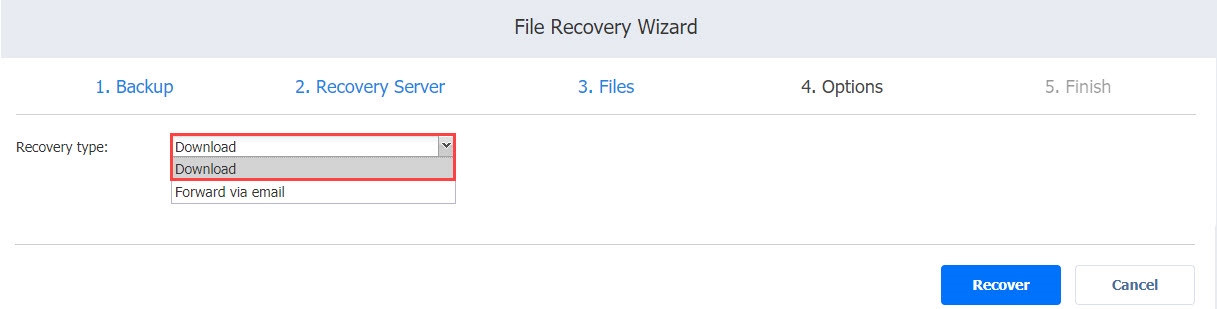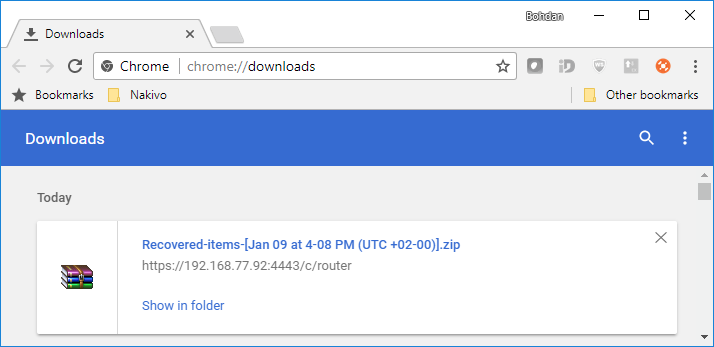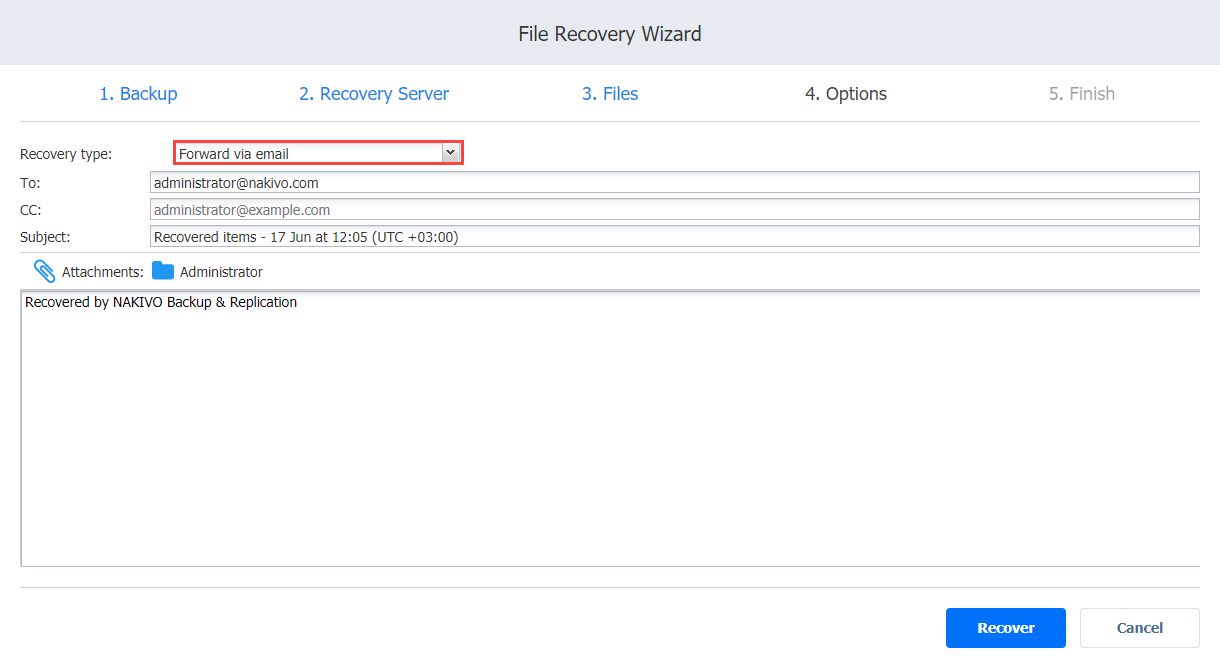File Recovery Wizard: Options
On this page of the wizard, you can choose one of the following recovery types:
Recovering Files via Recovery Server
If you have chosen the Recover to the following server recovery method, on the Recovery Method page of the wizard, proceed as follows.
Important
File recovery is not possible if a backup contains an incomplete set of disks that are a part of the spanned volume/dynamic disks/LVM/RAID software or any other disk structures.
Servers added using Direct Connect are not supported.
Recovering Files to the Original Location
To recover files to original location:
-
In the Recovery type list, choose Recover to original location.
Note
This option is disabled if the Mount backup to a transporter option in the Recovery Method page of the wizard has been selected.
-
The Overwrite behavior list opens. Please choose one of the following:
-
Rename recovered item if such item exists: Choose the necessary server from the drop-down list.
-
Skip recovered item if such item exists
-
Overwrite the original item if such item exists
-
-
Click Recover to start recovering files to original location.
Recovering Files to a Custom Location
To recover files to a custom location:
-
In the Recovery type list, choose Recover to custom location.
-
A number of boxes open to let you set the options for a custom location. Do the following:
-
In the Location type box, choose Local folder on Recovery Server.
Notes
-
The CIFS share and NFS share options are disabled if the Mount backup to a transporter option in the Recovery Method page of the wizard has been selected.
-
If the selected archive is deleted from the share during the recovery process to CIFS share, the archive may still reappear in the folder and is deleted after the job is completed. Note that in such case the job is still marked as completed.
-
-
For Path to the local folder, enter the local path to be used for file recovery.
-
In the Overwrite behavior box, choose of of the following:
-
Rename recovered item if such item exists
-
Skip recovered item is such item exists
-
Overwrite the original item if such item exists
-
-
In the Username and Password boxes, enter the credentials required for accessing the CIFS share location you specified above.
-
-
Click Recover.
Downloading Files to Browser or Sending Files via Email
If you have chosen the Download to browser or send via email recovery method, on the Recovery Method page of the wizard, proceed as follows.
Downloading Files
Please do the following to download files for recovery:
When the download has finished successfully, the archive with the recovered items appears in the browser downloads folder.
Forwarding Files via Email
Note
To use this recovery type, your Email settings must be properly configured in the NAKIVO Backup & Replication Configuration. Refer to Email Settings for details.
Please do the following to forward recovered files via Email:
-
In the Recovery type list, choose Forward via email.
-
A number of boxes open to set the options required for forwarding recovery files via email. Do the following:
-
In the To box, enter one or more email addresses to be primary recipients of the recovery files. Use semicolons to separate multiple email addresses. The recipient’s email address is mandatory.
-
Optionally, in the CC box, you can enter one or more email addresses of secondary recipients.
-
-
Optionally, you can enter a subject in the Subject box.
-
Click Recover.