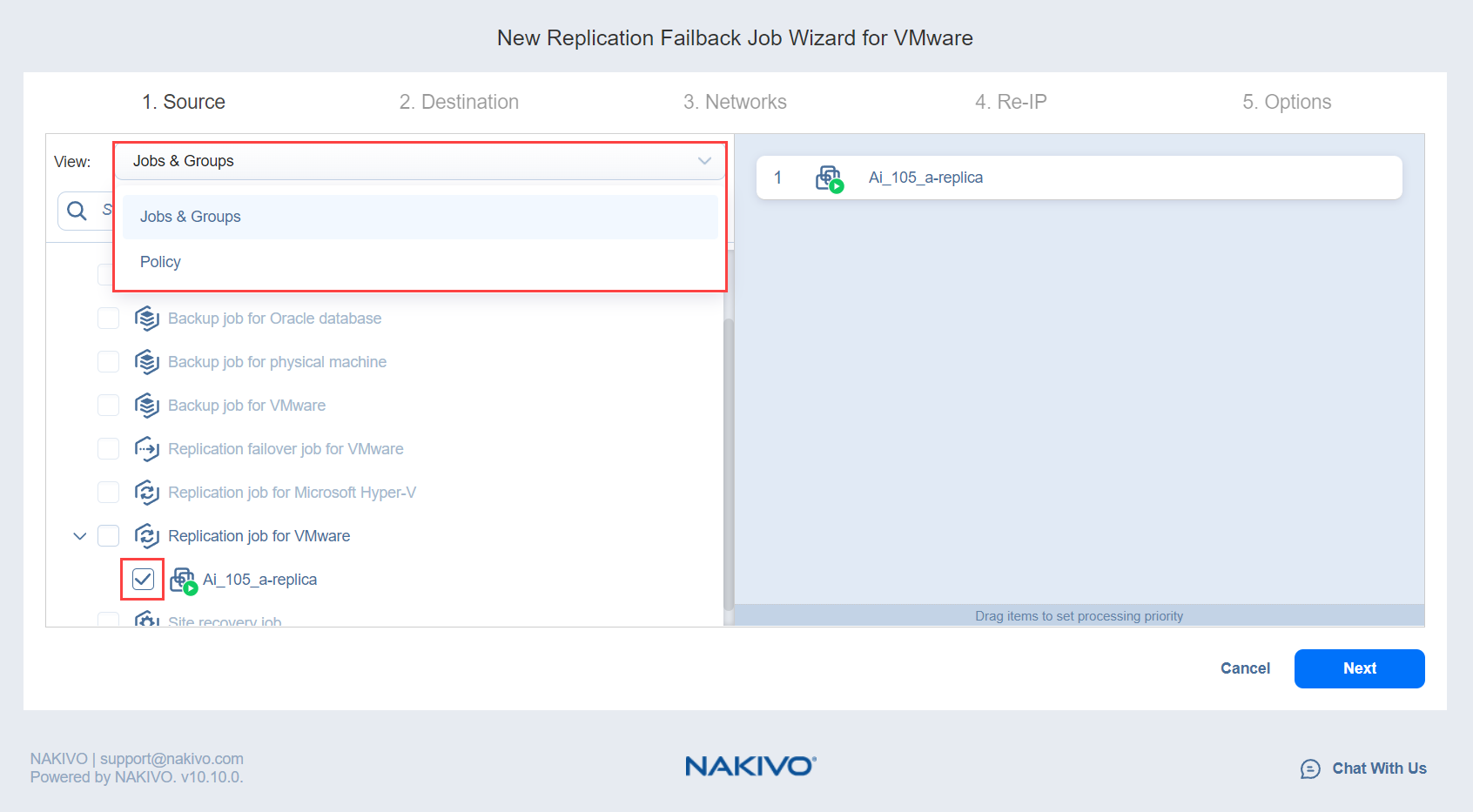Failback Job Wizard for VMware: Source
On the Source page of the wizard, do the following:
-
In the left pane of the page, choose either of the following inventory views:
-
Jobs & Groups: When selected, the inventory tree displays groups, jobs, and backups of the appropriate hypervisor. You can select the required replica from the list of replication jobs.
-
Policy: When selected, job policies can be used. Refer to Managing Job Policies for details. If the items were selected in alternate views, a dialog box opens warning you that switching to the Policy view will reset your current selection. Click Switch View to confirm switching to the Policy view. Make sure that at least one item matches the available set of policy rules. Refer to Managing Policy Rules for details.
-
-
Select one or more replica VMware VMs in the left pane of the page.
Click Next to confirm adding selected replicas to the failback job. The wizard will display the next page.
Notes
If you cannot find a replica or a container:
Make sure the corresponding vCenter or ESX(i) host has been added to the inventory.
Adding a VMware container to the job ensures that important replicas are always protected. If you add a VMware container to the job:
All replicas in the "Failover" state that are available in the selected container will be processed.
All new replicas that will be created in (or moved to) the container in the future will be automatically added to the job and processed.
The order in which replicas are processed is important if the Transporter performing failback cannot process all replicas of the job simultaneously — either because the Transporter is processing other jobs at the same time or because the job contains more VM disks than the Transporter’s maximum load specified during the Transporter creation.