Adding VMware vCenters and ESXi hosts
Before adding VMware vCenters and ESXi hosts, ensure your environment meets the platform and network requirements. Check the supported platforms and required TCP ports.
To add VMware vCenter servers and standalone ESXi hosts to the product, follow the steps below:
-
Navigate to Settings.
-
Go to the Inventory page and click +.
-
On the Platform page, select Virtual and then click Next to proceed.
-
On the Type page, select VMware vCenter or ESXi host and then click Next to proceed.
-
The Options page opens. Proceed as follows:
-
In the Hostname or IP field, specify the hostname or IP address of the vCenter server or standalone ESXi host that you wish to add to the Inventory.
Notes
-
vCenter-managed ESXi hosts should not be discovered directly by their IP addresses or hostnames. Instead, you should add the vCenter that manages such ESXi hosts.
-
The Transporter installed on NAS with ARM architecture cannot be used for discovery of ESXI host with enabled Direct Connect option.
-
-
In the Username and Password fields, specify credentials of the vCenter server or standalone ESXi host that you want to add to the inventory.
Note
The credentials you specify should have full administrative privileges to the vCenter server or standalone ESXi host. -
Specify the Web services port in the appropriate field.
-
Optionally, you can enable the Use Direct Connect option for this item to use the Direct Connect functionality. To do this:
-
Select Use Direct Connect.
-
In the Assigned transporter drop-down list, choose the Transporter with the enabled Direct Connect functionality.
Notes
-
This option is available only if there is a Transporter with Direct Connect enabled. For details, refer to Adding Existing Nodes.
-
vSphere tags support is not available via Direct Connect.
-
-
-
Click Finish. After the process is completed successfully, you can exit Settings and create jobs with the newly discovered VMs.
-
When NAKIVO Backup & Replication is deployed on an ARM-based NAS, a dialog box may open stating that the current Transporter does not support VMware vSphere and asking you to deploy an additional Transporter. Click Got It to close the dialog box. Refer to Deploying Transporter as VMware Appliance for more details about deploying additional Transporters that support VMware vSphere.
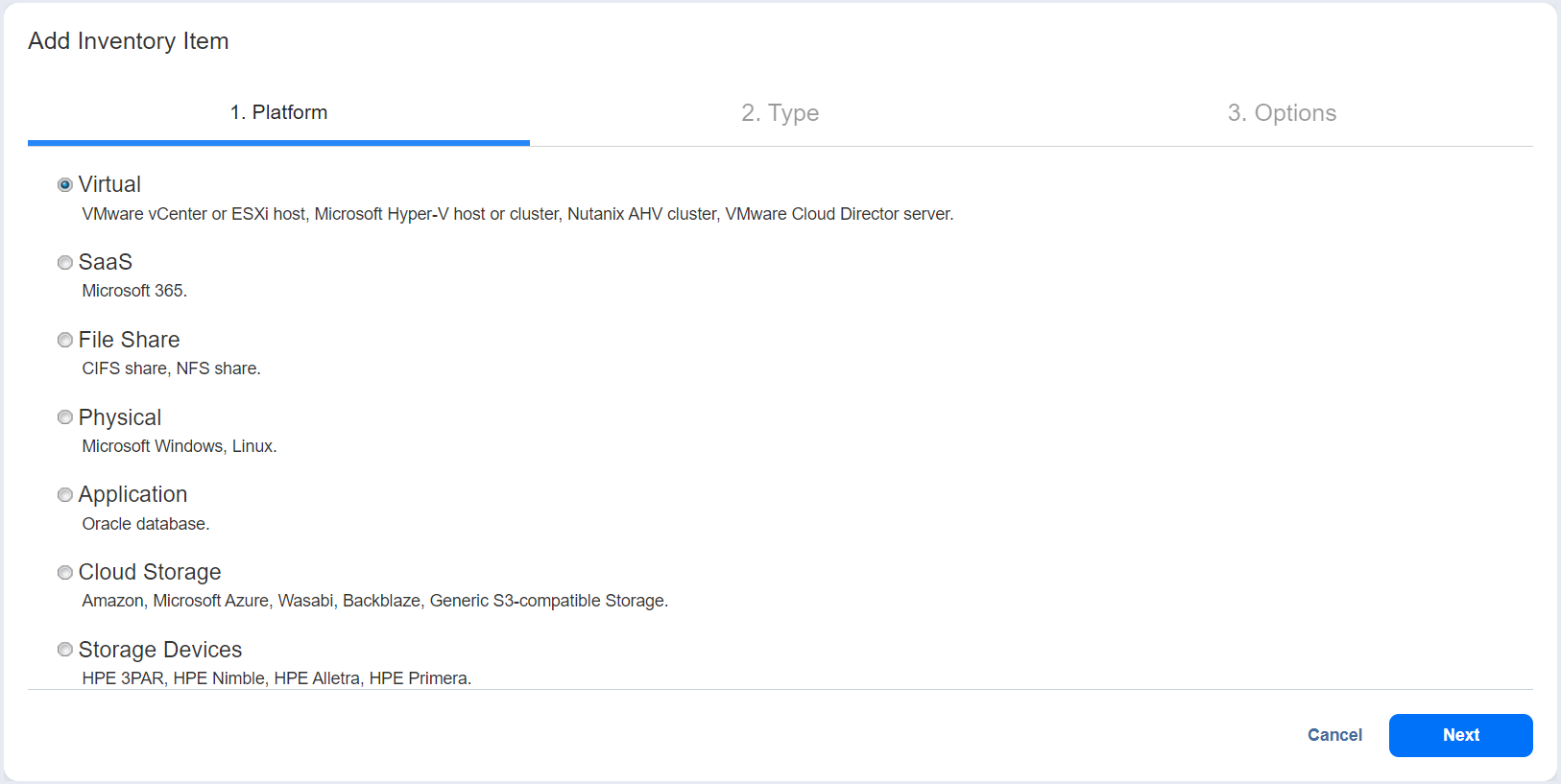
_thumb_0_0.png)