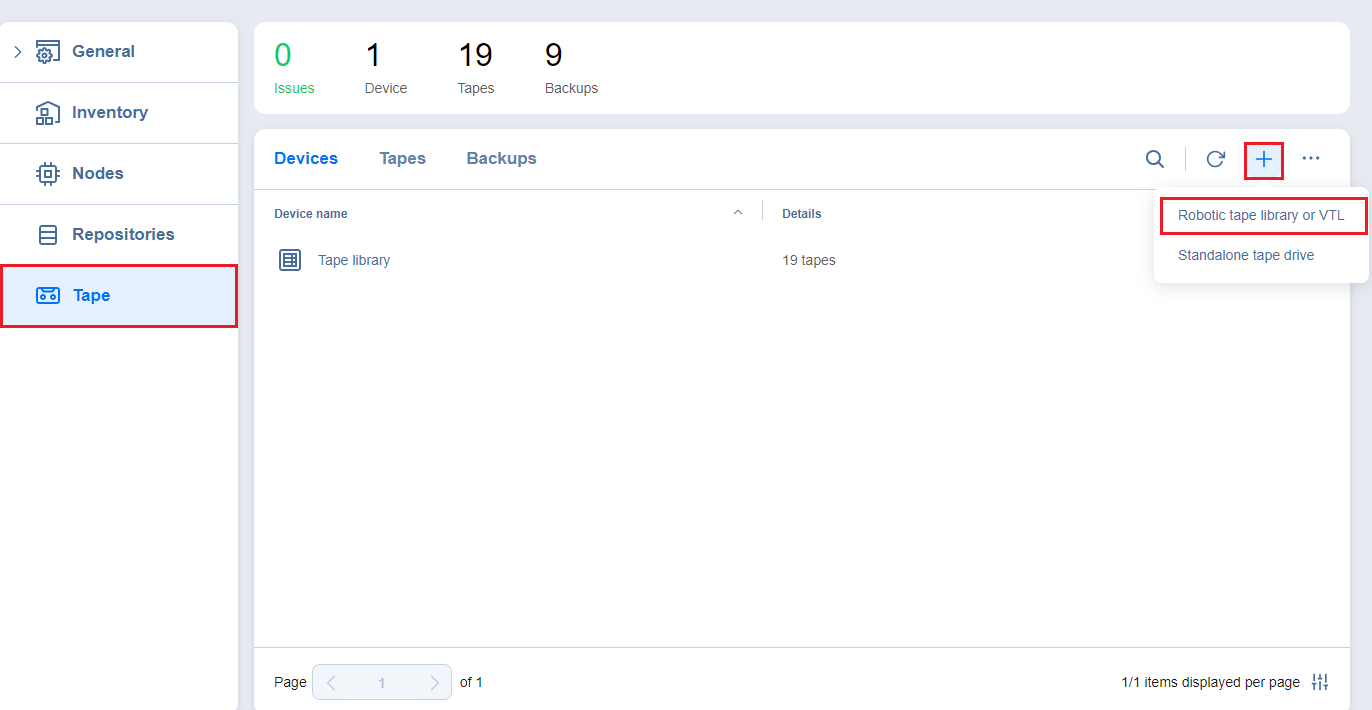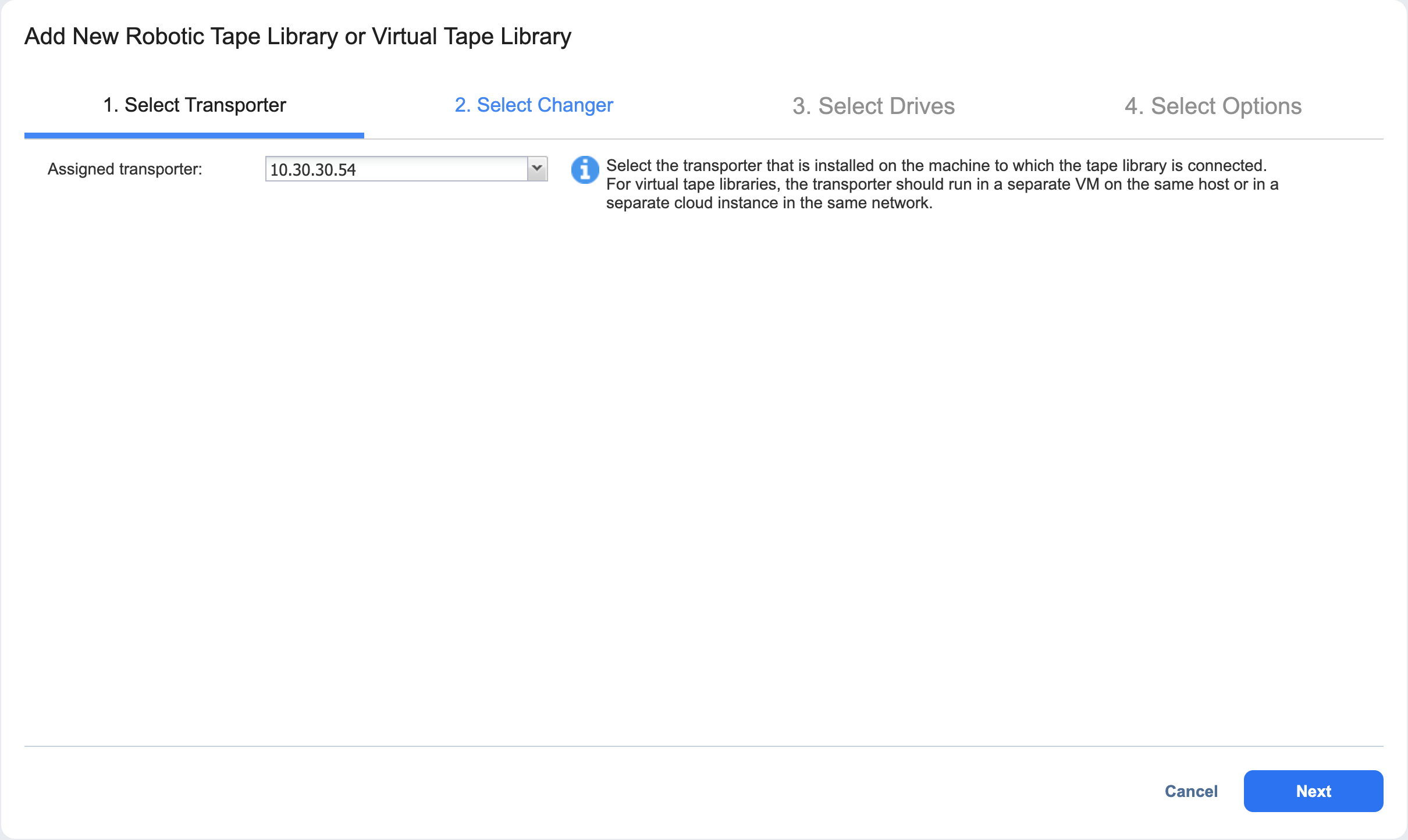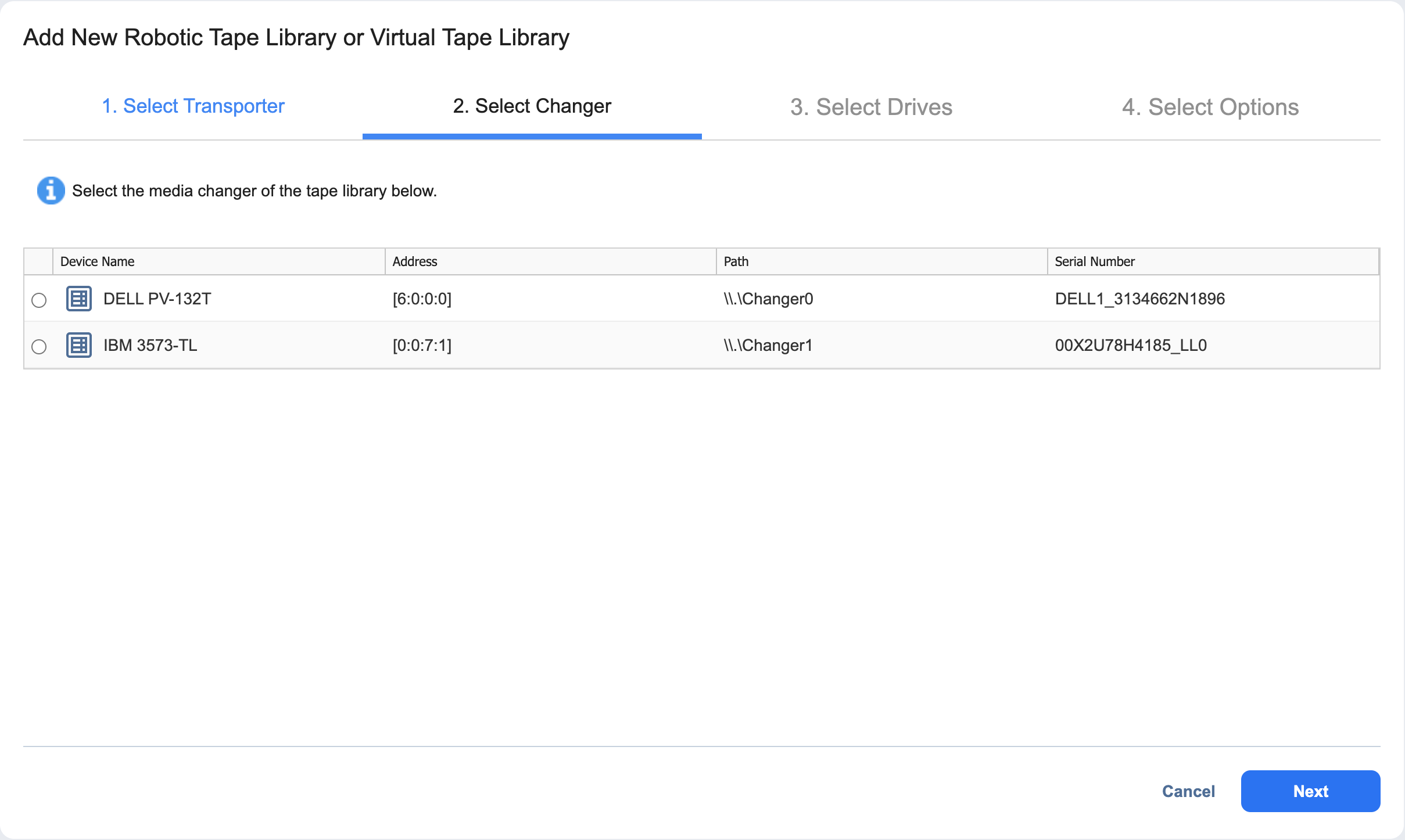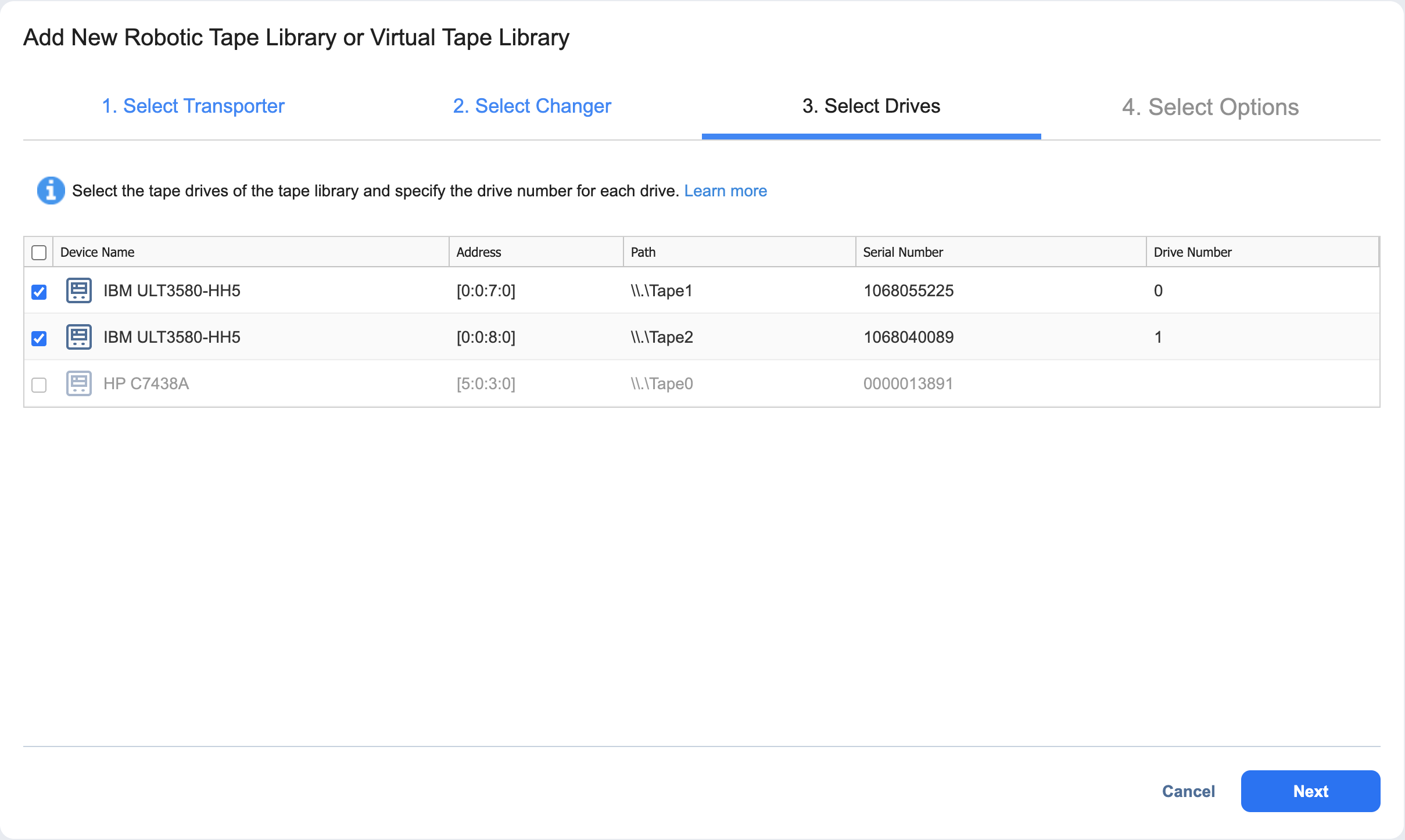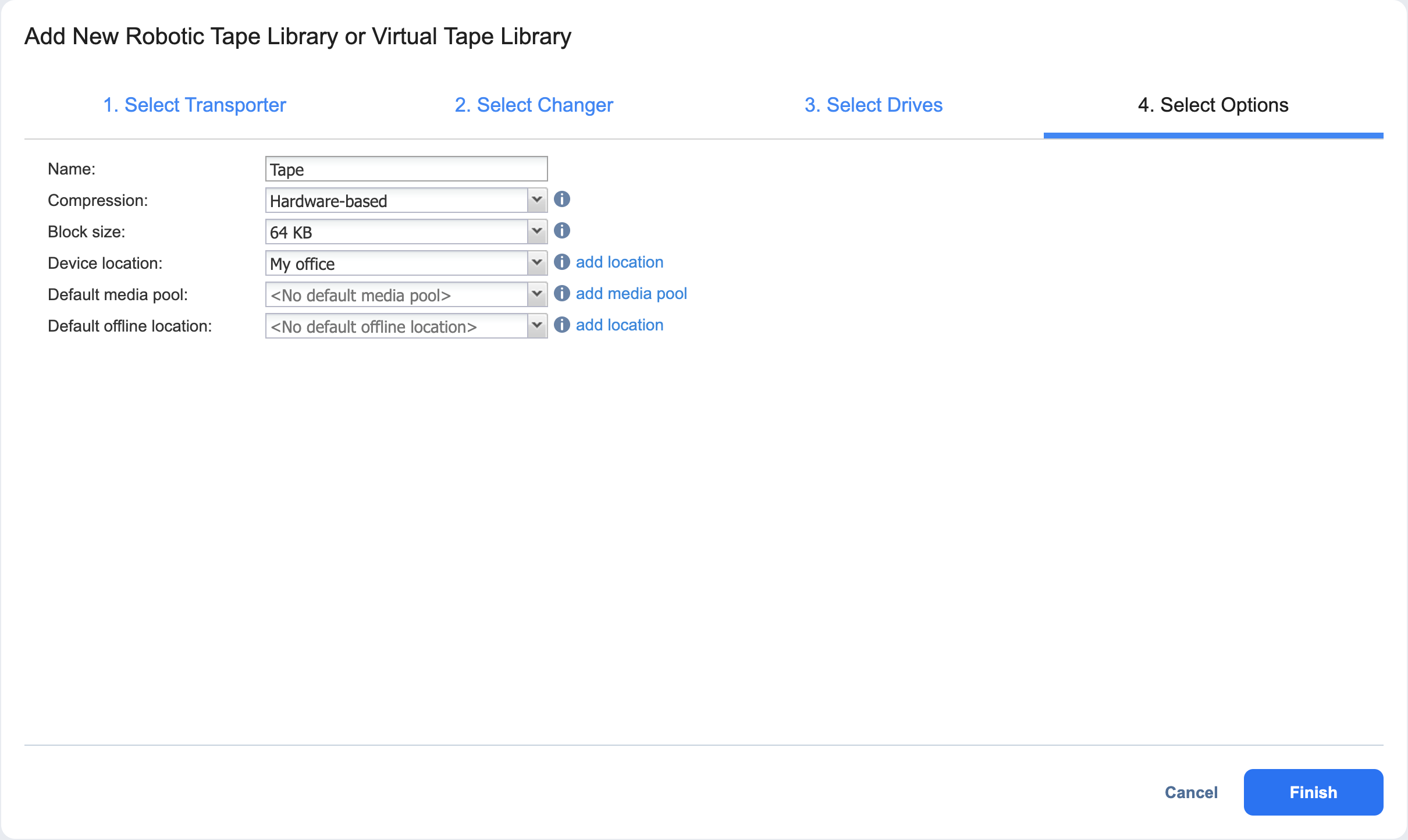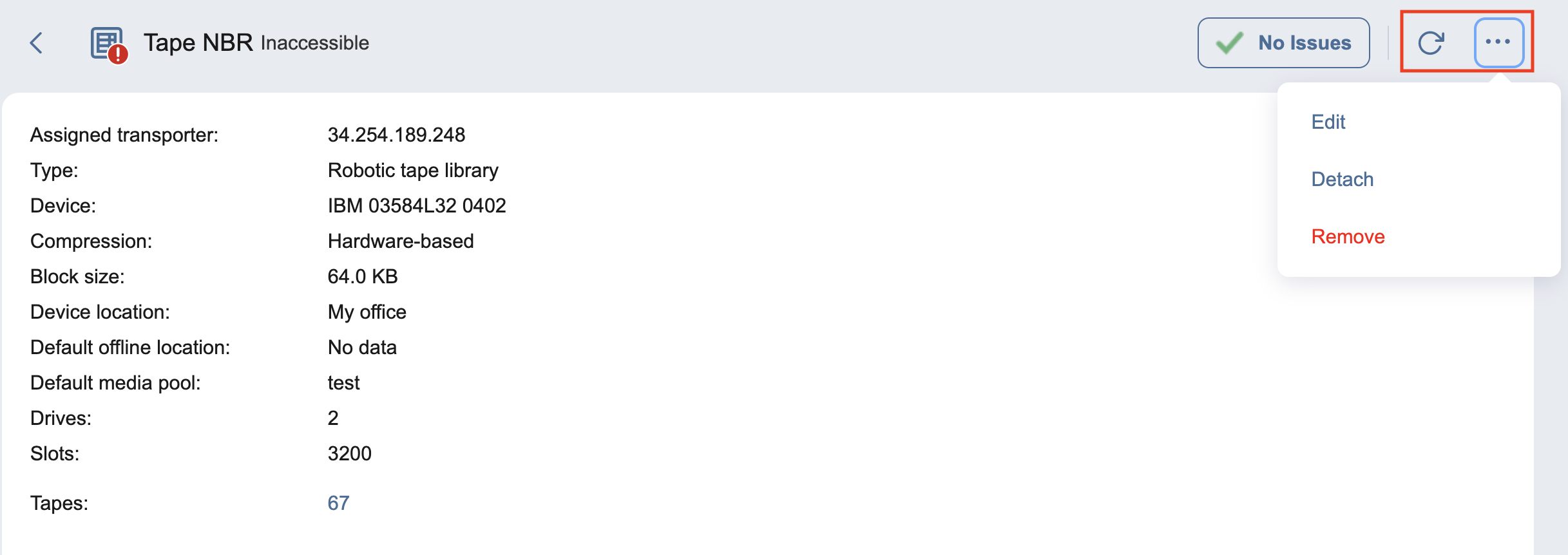Adding Robotic Tape Libraries or VTLs
Make sure to observe the following prerequisites before adding Robotic Tape Libraries or Virtual Tape Libraries to Inventory:
-
Vendor drivers should be installed on tape devices prior to adding them to NAKIVO Backup & Replication Inventory.
-
To be able to work with AWS VTL, you need to deploy a Transporter and manually mount VTL targets.
The process of adding a Robotic Tape Library or Virtual Tape Library to NAKIVO Backup & Replication includes the following steps:
Launching Wizard
Before adding a Robotic tape library or Virtual Tape Library, make sure that the on-premises VM or Amazon EC2 instance meets the necessary feature requirements.
To add a Robotic tape library or VTL to the system:
-
Go to Settings and click the Tape tab.
-
Go to the Devices tab.
-
Click the plus Add button and select Robotic tape library or VTL.
The Add New Robotic Tape Library or Virtual Tape Library wizard opens. Follow the steps below to add a new device.
Note
Before adding a new tape device to NAKIVO Backup & Replication, you need to deploy or add an existing Transporter on a machine that is physically connected to the tape device. For virtual tape libraries, the transporter should run in a separate VM on the same host or in a separate cloud instance in the same network. For more information on Transporter deployment, refer to Deploying Transporter as VMware Appliance and Adding Existing Nodes.
Selecting Transporter
On the Select Transporter step, you need to specify a Transporter assigned to the device or VTL you want to add. This Transporter acts as a network appliance that manages traffic between the tape device and NAKIVO Backup & Replication.
-
From the Assigned Transporter drop-down list, select the relevant installed Transporter. You can also select a physical machine agent installed on the host connected to the tape device.
-
Click Next.
Selecting Changers
The Select Changers page displays the list of media changers on the selected Transporter.
Note
If no media changers were found on the specified transporter, make sure the devices are connected, powered on, and the appropriate drivers are installed.
Select one media charger from the list. Media changers already being used in another discovered tape library are disabled.
The following information is displayed for each media changer to facilitate the selection:
-
Device name: Indicates device's vendor and model, separated by space
-
Address: Indicates the hardware address including the bus and node numbers
-
Path: Indicates location in the operating system
-
Serial number: Indicates the serial number of the device
Selecting Drives
On the Select Drives page, you can select tape drives from the tape library and specify the actual drive number for each drive. Drives already used in another discovered tape device are disabled and cannot be selected. The table provides the following information:
-
Device name: Indicates the device's vendor and model.
-
Address: Displays the hardware address including the bus and node numbers.
-
Path: Shows the location in the operating system.
-
Serial number: Shows the serial number of the drive.
-
Drive Number: Indicates the drive number and allows changing it. Changing the drive number may be required to address situations, where iSCSI targets are assigned incorrectly to the mounted drives.
Note
If more than one drive is selected, such drives should use the same host/buses.
Click Next to proceed to the next page.
Selecting Options
The last step of adding a tape library is selecting its options.
1. Specify the following parameters:
-
Name: Enter the name for the tape library
-
Compression: Select a compression level of the tape device:
-
Software-based (fast) (default)
-
Hardware-based
-
Software-based (medium)
-
Software-based (best)
Note
Setting hardware compression is not recommended to avoid the issue of increased data size during transfer and long backup/recovery times. Having different types of compression for the tape device and a source/target Backup Repository during backup or recovery can also lead to this issue. For more information, see this article.
-
-
Block size: Select the block size of the tape device:
-
32 KB
-
64 KB (default)
-
128 KB
-
256 KBs
-
512 KB
-
1 MB
Note
The system does not automatically detect the block size; make sure to use the correct block size when importing backups.
-
-
Device location: Select the location of the device and all tapes inserted into this device. The automatically created My office location is selected by default. To create another location, click Add Location. For more information on locations management, refer to Managing Locations.
-
Default media pool: Select a default media pool for all new tapes inserted into this device. To create another media pool, click Add Media Pool. For more information on media pools management, refer to Managing Media Pools.
-
Default offline location: Select a default location for all tapes ejected from this device.
2. Click Save to start adding the tape library to NAKIVO Backup & Replication. After successful addition, the tape library will become available in the Devices tab.
Managing Added Tape Library
Clicking the name of the tape library opens its Parameters page. In addition to giving the details on the selected tape library, the Parameters page provides the following options:
-
Refresh: Allows for refreshing the device by initiating the process of updating information regarding the content of the tape device. Refreshing involves checking the tapes' barcodes and may include moving tape cartridges within the device
-
Manage: Allows for performing the following actions with the tape library:
-
Edit: Selecting this option opens the same wizard as described in previous sections, but with all fields already predefined. All fields, apart from Compression and Block size, can be changed.
-
Detach/Attach: Allows performing manual tape library attach/detach. Tape cartridges contained in a detached tape device become offline.
-
Remove: Removes the device from NAKIVO Backup & Replication. This option is unavailable if the device is currently in use by a job or other process.
-
-
Tapes: Clicking this link opens the Tapes screen where you can view and manage tape cartridges in the device.